Before we begin recording a transaction, let’s launch Process Runner DB and initiate the process to create a new recording.
1.Find Process Runner DB icon on your desktop and start the application.
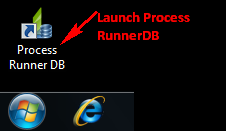
2.Click on “New” or press CTRL + N shortcut to record a new transaction.
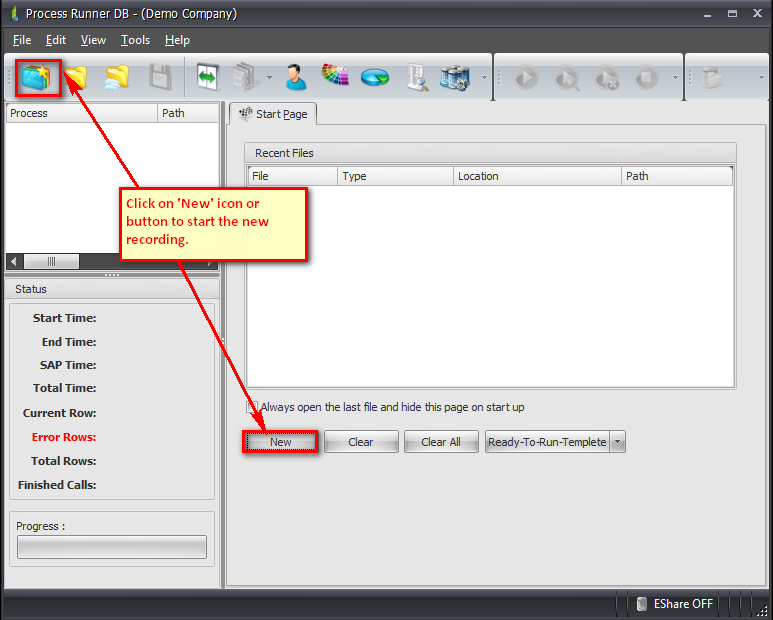
After you click on “New”, Process Runner DB will present you with “New Step” wizard.
3. Execute and record transaction in SAP
In this step we will show Process Runner DB how to execute SAP transaction. This is the most important step in whole process.
Process Runner DB asks you to actually execute a sample transaction in SAP. As you execute a sample transaction, Process Runner DB records each screen you go to and each field you change. It also captures actual data you enter into the SAP transaction. This all happens in your familiar SAP GUI. This process is called recording.
Once recording is complete in SAP GUI, you will be brought back to Process Runner DB. Recording information will finally be saved in Process Runner DB file so you can use that later on. Transaction recording file has an extension of .itd (Innowera Transaction DB File). Later on you can use Process Runner DB's advance mapper to connect recorded SAP fields and screens with iTable columns and cell.
Let’s continue with our example. After you click on “New”, Process Runner DB will present you with “New Step” wizard.
This wizard will guide you to 3 steps to create your Process Runner DB Transaction File (.itd file) :
Step 1 - Provide SAP transaction code and log in to SAP