For our example, we are considering Transaction code MM02 for material master change.
1.In 'New Process' wizard , enter the Transaction code 'MM02' in the provided Transaction code field and click on the 'Start Recording' button to start the MM02 transaction recording.
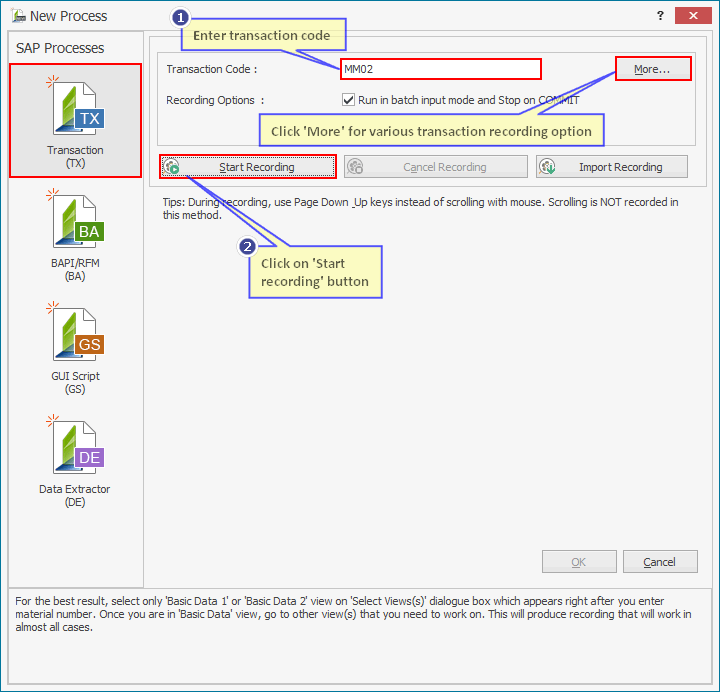
Click here, for further details of recording options.
2.When you click on 'Start Recording' button, Process Runner will ask you which SAP System to use for recording. Select the appropriate system for performing a sample transaction recording. After you select the system, you will be prompted to enter Client, Username, Password and Logon language. Process Runner will use this information and will log you in to SAP.
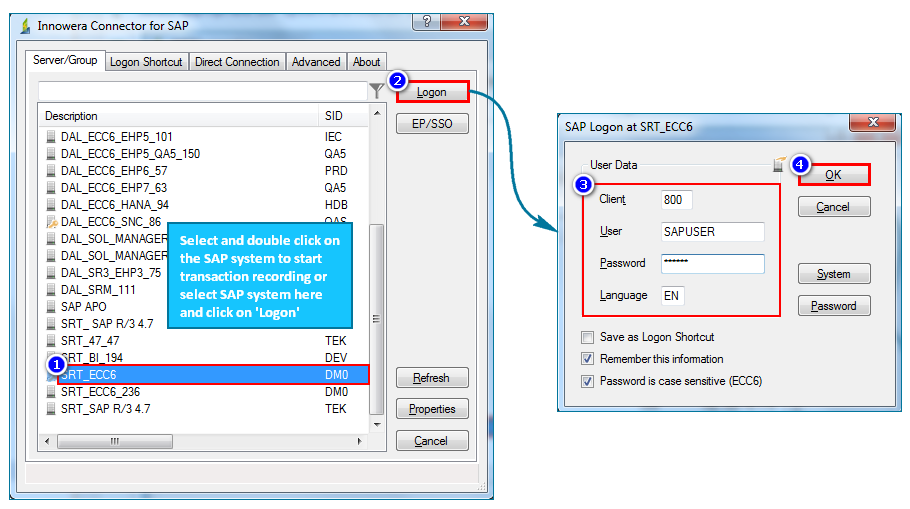
Please keep in mind that while you execute a recording, actual database update in SAP takes place.
After logging into SAP, Process Runner will display message similar to below in 'New Process' window. Shortly after that your normal SAP GUI should be started with transaction code you provided before. For our example, it will start change material master (MM02) transaction and wait for your input.
Hints: A.Depending on your network connection speed, SAP GUI may not appear right away. In that case, just be patient and wait a while before taking any other action. B.Sometime, you may not see SAP GUI if it remains in back of Process Runner screen or Windows minimizes it. In such a case, look at window’s task bar, If Process Runner launched SAP GUI, it will be the last application, simply click on it to select it. Alternatively you can use Alt + Tab key to switch through all open application windows and select SAP GUI. If you already have few other SAP GUI sessions launched, look for one with your transaction. C.To cancel the recording process, click on “Cancel” button and follow the on-screen instructions. |