You can use Process Connection to join multiple Process files and run them as a single-chain process. You can connect more than one Process file and it can be any of the following modules: Transaction, BAPI/RFM, GUI Scripting, or Data Extractor. You can select the Process file either from a local machine or from the EShare server.
Consider a scenario in which the data set contains a list of material numbers and other fields for which you want to download data from SAP. If more than one Process files must be used to download the material data for all the fields, you can connect the required Process files and download the data from SAP using Process Connection. To build and run a chain of Process files, you first need to select a master Process file, append the required number of child Process files to the master Process file, and then run the connected Process files.
To run a multiple Process files using Process Connection
1.In Process Runner, open a Process file and select the external Excel file that has been mapped.
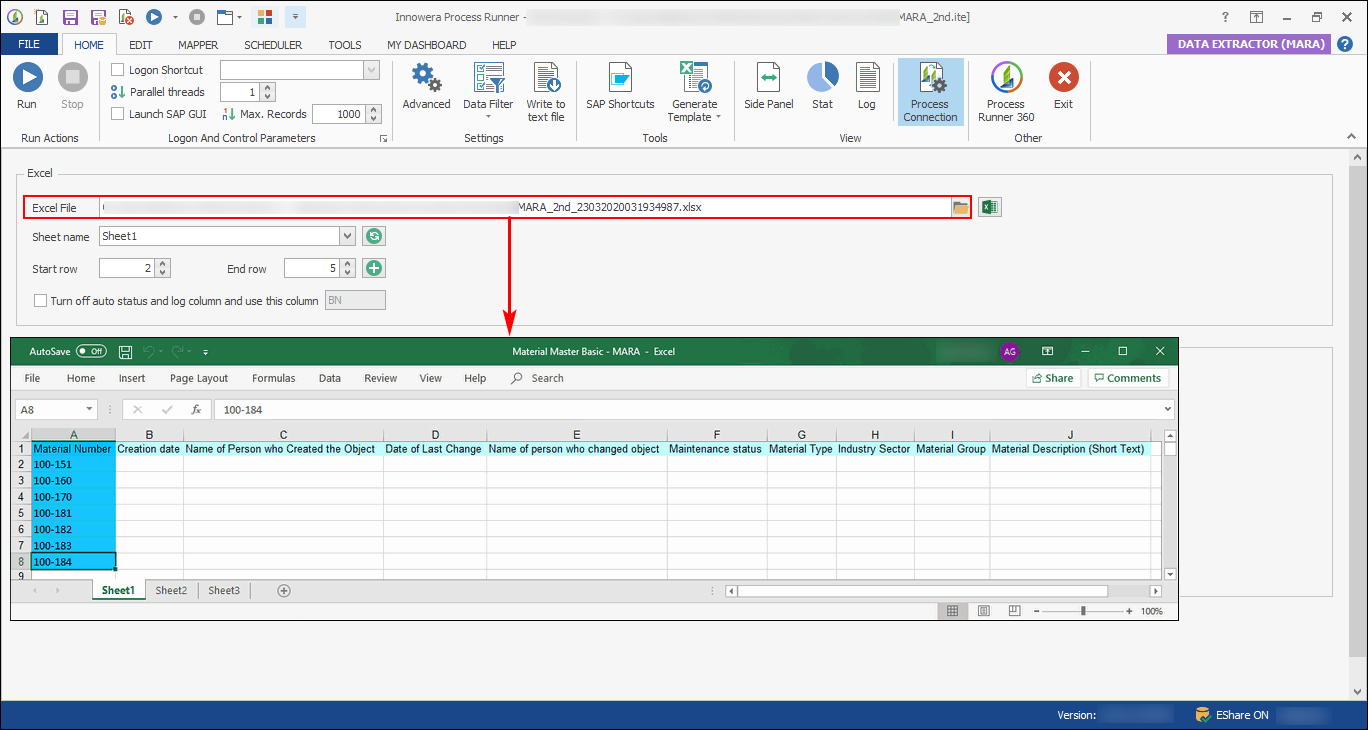
2.Select Process Connection. The Process Connection section is displayed.
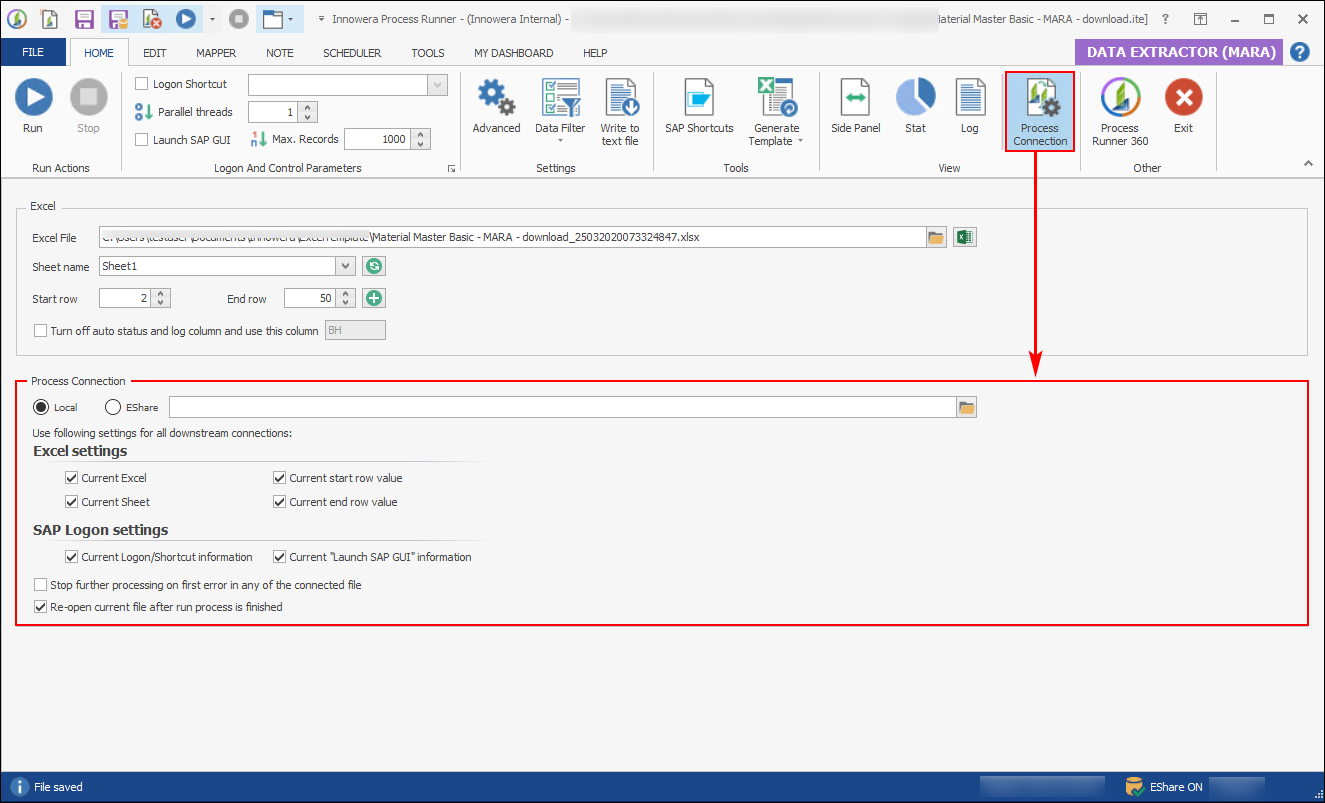
3.Under Process Connection, select one of the following options:
▪Local: Indicates that you want to select a Process file from the local computer.
▪EShare: Indicates that you want to select the Process file from the EShare Server.
a.If you have selected Local, browse to the location and select a Process file to append it to the master file.
b.if you have selected EShare, browse to the EShare server and select a Process file to append it to the master file. Optionally, you can enter the EShare id of Process file in the text-box.
4.Optionally, you can use drag and drop functionality to select a Process file and append it to the master Process file.
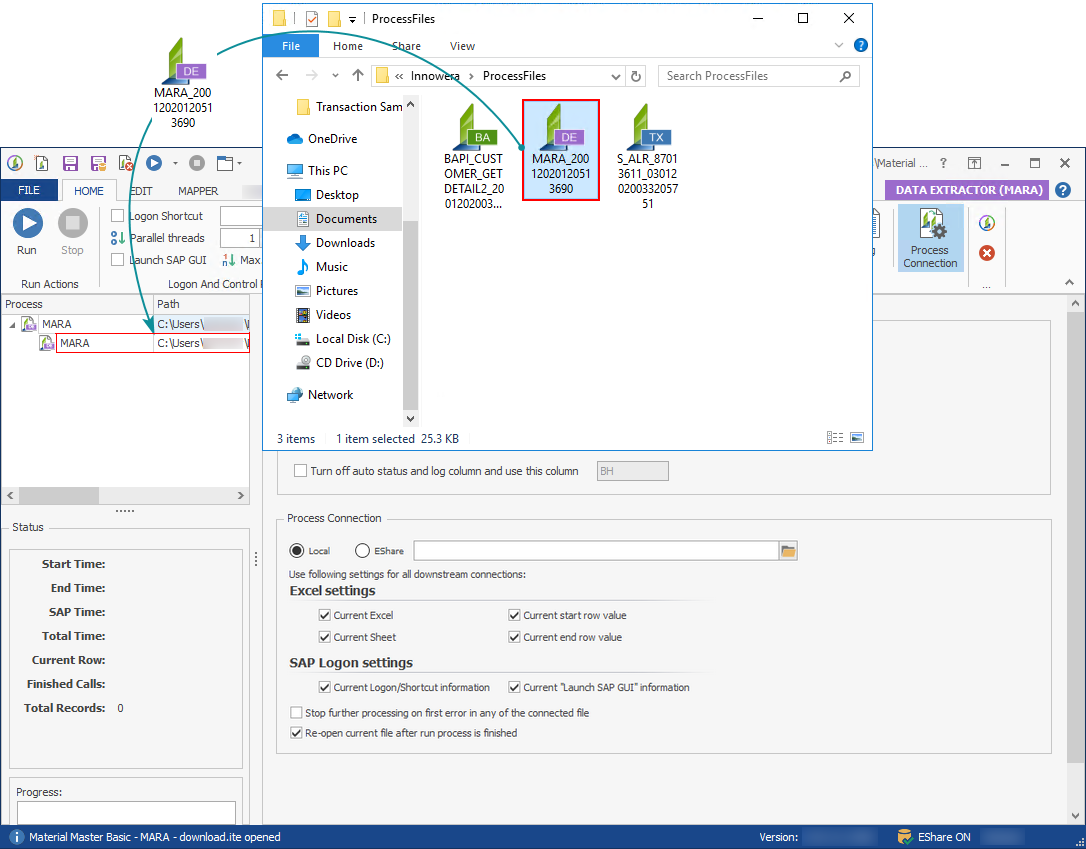
5.Under Use following Excel settings for ALL downstream connections, select one or more of the following master Process file settings that must be applied to all the appended Process files during the run or clear the selection if the settings configured in the respective appended Process files must be used during the run.
▪ Current Excel
▪ Current Sheet
▪ Current start row value
▪ Current end row value
6.Under Use following SAP logon settings for ALL downstream connections, select one or more of the following options:
▪ Current Logon/Shortcut information
▪ Current "Launch SAP GUI" information
7.Select Stop further processing on first error in any of the connected file to stop the processing when the first error is encountered. Clear the selection if you want to continue the process even if one of the connected Process files has an error.
8.Select Re-open current file after run process is finished. The master Process file will be displayed after all the Process files are run.
9.Select File > Save > Run. The SAP Logon at <SAP System> window appears.
10.Enter the login credentials, and select OK. The MARA Process file will download the material data for all the fields and chained Process file will download the Material Description as shown in the following screenshot:
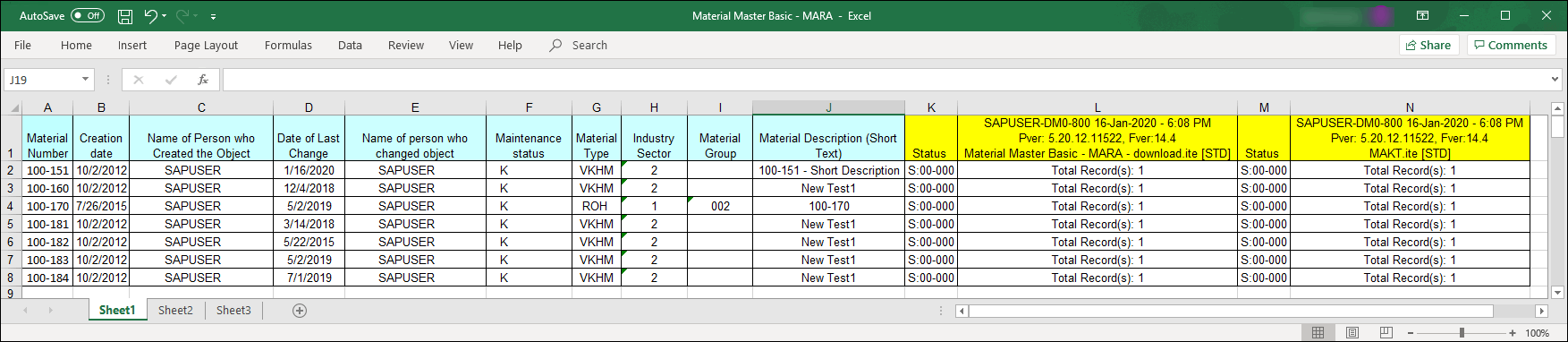
Refer to the following video for precise knowledge on Process Connection in Process Runner.
Having trouble viewing this video. Click here to download/view this video directly.
Next |
|