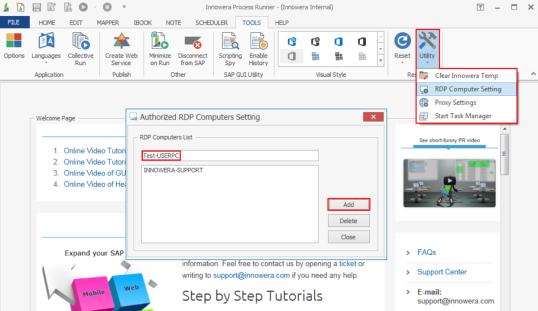Utility
This topic describes how to use the various options in Utility, such as Proxy Settings and Clear Innowera Temp.
To use the various options in Utility
- In Process Runner, select Tools > Utility. A dropdown list is displayed.
- To clear temporary files and improve the performance, select Clear Innowera Temp.
- To add or delete an authorized computer in Process Runner, perform the following steps:
- Select RDP Computer Setting. The Authorized RDP Computers Setting window is displayed.
- To add an authorized computer to RDC Computers List, enter the name or IP address of the computer and select Add. The computer is added to the RDP list and you can access Process Runner from the computer.
-
To delete an authorized computer in Process Runner, select Delete. The Access Key to Delete RDP Computer window is displayed. Perform the following steps:
- Enter the access key to delete the RDP computer from Process Runner. To get the access key, send an email to InnoweraLicense@magnitude.com with the computer ID of the RDP computer.
- Select OK.
Note: The total numbers of RDP Computers that you can add to RDP Computers List depends on your Process Runner license.
-
To configure proxy settings, perform the following steps:
- Select Proxy Settings. The Proxy Settings window is displayed.
- Select any of the following:
- Default: Indicates that the proxy server is not installed in the same network as Process Runner.
- User Define: Indicates that the proxy server is installed in the same network as Process Runner.
- Enter the following details:
- Proxy IP/URL: Indicates the IP address of your proxy server.
- Port: Indicates the port number.
- User name: Indicates the name that is used to sign in to the proxy server; user name is provided by the network administrator.
- Password: Indicates the password that is used to sign in to the proxy server; password is provided by the network administrator.
- Select Test. The configured settings are validated.
- To view the status of the tasks, select Start Task Manager. The Windows Task Manager window is displayed.