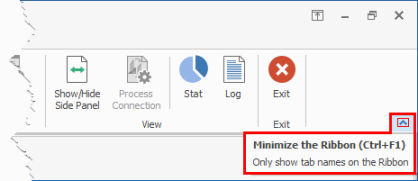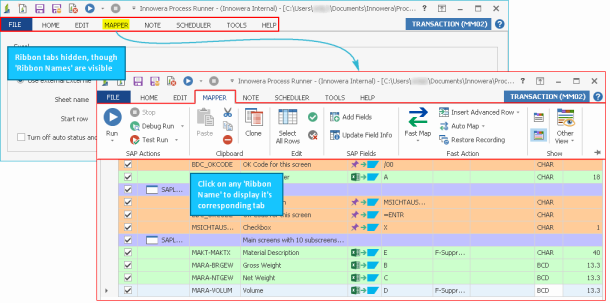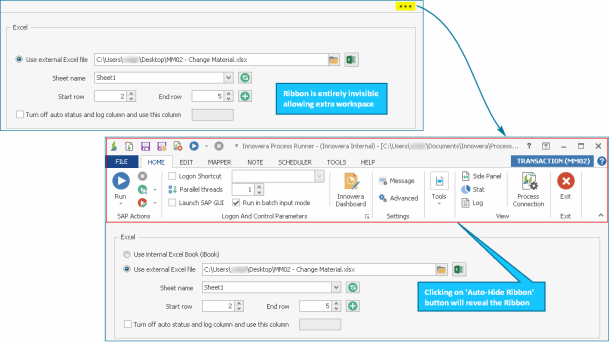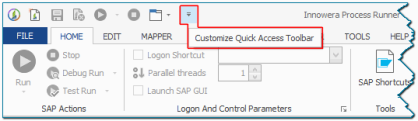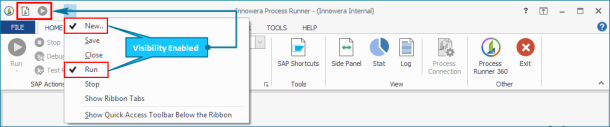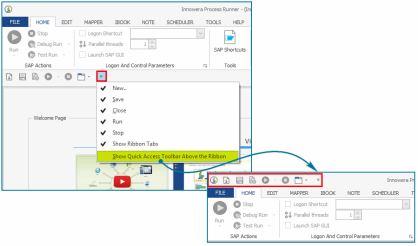Ribbon and Quick Access Toolbar
This topic describes how to use the menus and tool bars of Process Runner to help you complete a task smoothly.
Each tab of the ribbon has groups of options with their corresponding commands. These commands are arranged in logical groups at tabs, and each tab relates to a type of activity.
Understanding the Ribbon
Process Runner is designed to work using keyboard because it provides relevant shortcuts that enable you to quickly perform the task without the mouse. You can access any commands with just a few keystrokes.
To access commands in few keystrokes
- Select the ALT key. The key tips at each feature that is visible in the current view are displayed. You can interrupt the key tip action anytime by using the ALT key.
- Select the letter at the feature that you need to use.
- Additional key tips may be displayed depending on the key tip that was used.
- Continue using key tips until the desired command or option is run.
Minimize and Auto-Hide the Ribbon View
You can customize the view of the ribbon in Process Runner. The ribbons cannot be deleted or replaced by toolbars and menus, however, the ribbons can be minimized for screen space comfort. You can set the ribbon to auto-hide mode, through which the entire ribbon with its ribbon name can be hidden and provide you with more workspace.
To minimize and automatically hide the ribbon
- Select
 in the top-right corner or select CTRL + F1. All the tabs of the ribbon are hidden, though their names remain visible.
in the top-right corner or select CTRL + F1. All the tabs of the ribbon are hidden, though their names remain visible. - To use the ribbon when in minimized mode, select the tab that you want to use. Double-click any ribbon tab to switch between hide and unhide modes.
- To hide all the tabs with their names, click
 in the top-right corner.
in the top-right corner. - To reveal the tabs, select
 in the top-right corner of the window.
in the top-right corner of the window.
Quick Access Toolbar and its Customization
The Quick Access Toolbar, by default, contains commands in the upper-right corner of the window. You can customize the toolbar and hide or unhide command buttons and position shifting to one of the two possible spots.
The following commands are available on the quick access toolbar:
- Program

- New Process

- Save File

- Close

- Run

- Customize Quick Access Toolbar

To customize the Quick Access Toolbar
- Select Customize Quick Access Toolbar from the upper-left corner of the window. The customization options are displayed.
- To hide or unhide the quick access options, select or deselect them from the dropdown list.
- To move the Quick Access Toolbar down, select Show Quick Access Toolbar Below the Ribbon.
- To place the Quick Access Toolbar at the default position, select Show Quick Access Toolbar Above the Ribbon.