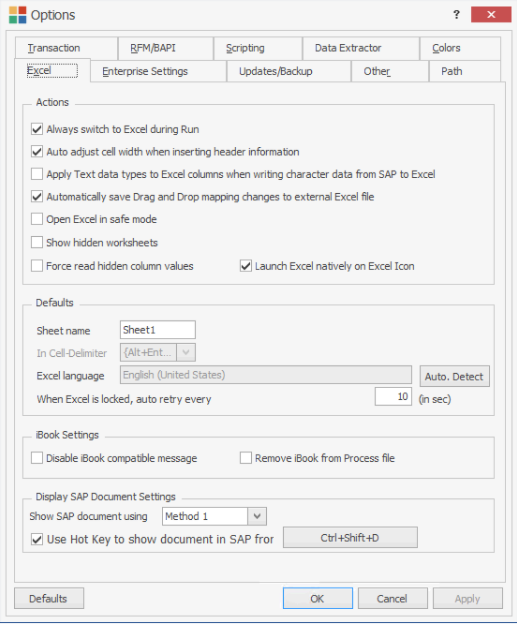Excel
This topic describes how to configure the options of the Excel tab.
To configure the options on the Excel tab
- In Process Runner, select Tools > Options. The Options window is displayed.
- On the Excel tab,
in the Actions section, select the following options:
- Always switch to Excel during Run: Opens the Excel file that is being used when you select Run and sign in to SAP.
- Auto adjust cell width when inserting header information: Adjusts cell width when Process Runner places the extracted data from excel to SAP.
- Apply Text data types to Excel columns while writing character data from SAP to excel: Changes Excel column format to Text. Excel does not eliminate preceding zeros if the data type of the cell is Text.
- Automatically save Drag and Drop mapping changes to external Excel file: Saves the mapped data to the external Excel file.
- Open External Excel in safe mode: Opens the external Excel file that is being used in safe mode.
- Show hidden worksheets: Shows hidden worksheets.
- Force read hidden column values: Reads hidden column values if the mapped column is hid in the Excel file.
- Launch Excel natively on Excel icon: Opens Excel when you select the Excel icon.
- In the Defaults section, enter the following details:
- Sheet Name: Indicates the default sheet name. Process Runner automatically decides default sheet name depending on the language setting of Excel.
- In Cell-Delimiter: Indicates the delimiter that Process Runner will use as row separator if Block Type is In Cell in Mapper.
Note: If the Block Type is In Cell in Mapper, all the rows in a table returned by BAPI can be placed in one cell by Process Runner (later it can be parsed using Text to Column function in Excel).
- Excel Language: Indicates the default language that is set in Control Panel > Regional & Language Options > Regional Options.
- When Excel is locked, auto retry every: Indicates the time duration after which the lock on Excel is released.
- In the iBook Settings section, select the following:
- Disable iBook compatible message: Populates the incompatibility message when a Process File with iBook is used.
- Remove iBook from Process file: Compresses the Process File and removes iBook permanently; Also disables the Export iBook option from the Edit tab.
- In the Display SAP Document Settings section, select the following:
- Show SAP document using: Indicates the method to display the document in SAP.
Note: Do not switch between the methods unless Magnitude Support recommends it.
- Use Hot Key to Show document in SAP from Excel: Assigns a shortcut key for the Display Document in SAP button.
- Show SAP document using: Indicates the method to display the document in SAP.
- Select Apply and then OK. The changes are saved.
You can use the Defaults option to revert to the default settings.