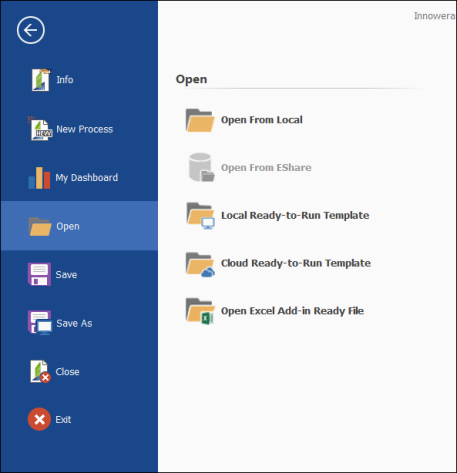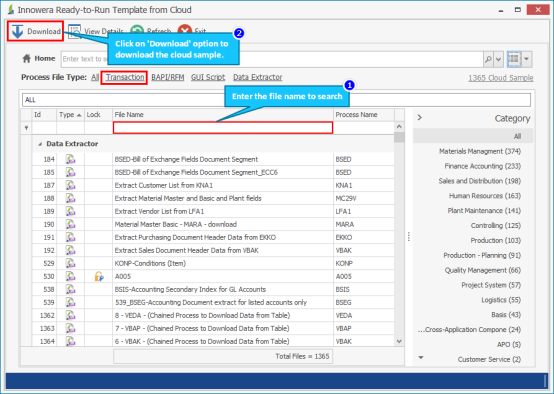Open Process File
This topic describes how to open a Process file in Process Runner.
If you do not have permission to open and run the Process file because the auto-assign settings are not enabled in Control Panel, send an access request to your Control Panel administrator. For more information, see Send Access Request for Process, SAP System to Control Panel .
To open a Process file
- Open Process Runner. The backstage view is displayed.
- To open an already recorded and saved Process file that is available on your computer, perform the following steps:
- Select Open > Open From Local. The Open window is displayed.
- Select the Process file and click Open. The Process file is opened.
- To open a Process file from EShare, which is a network environment where numerous Process Runner users can use a single centralized database., perform the following steps:
- Select Open > Open From EShare. The Open from EShare window is displayed.
- Select the Process file and click Open. The Process file is opened.
- Optionally, you can select Open (Smart EShare) to generate, download and open a copy of the Process file that is saved on EShare. In such a scenario, the original file in EShare is not modified.
- To open a Process File from local ready-to-run Template, which are the sample Process files that are in the
Documents\Innowera\Samplespath on your computer, perform the following steps:- Select Open > Local Ready-to-Run Template. The Open window is displayed.
- Select the Process file and select Open. The Process file is opened.
- To open a Process file from cloud ready-to-run-template, perform the following steps:
- Select Open > Cloud Ready-to-Run Template. The Innowera Ready to Run Template from Cloud window is displayed.
- Select the Process file, right-click, and select Download. The Process file is opened. If you try to open a password-protected sample, you are prompted to enter the password; please create a support case on Salesforce for the password.
- You can right-click a Process file and select View Details to view information about the file such as the file name, its ID, when the file was uploaded, the category, and description are displayed.
- You can search for a Process file either by Process File Type or SAP Version or Category filters. The Process File Type filter can used for all type of views, but the SAP Version and Category filters are available only in grid view.
Note:
Refer to the video to understand about the various ready-to-run samples that are available.
- To open an Excel Add-in ready file, perform the following steps:
- Select Open > Open Excel Add-in Ready File. The Open window is displayed.
- Browse to the Excel Add-in ready file that you want to open and select Open.
- If the Excel Add-in ready file has more than one attached Process file, select the file that you want to update from the list of Process files displayed in the Excel Add-in Template – [<NameOfTemplate>] window, and select Open Process File.
- Update the Process file, save, and close it. The Process file is attached automatically to the Excel Add-in ready file.
- Run the file.