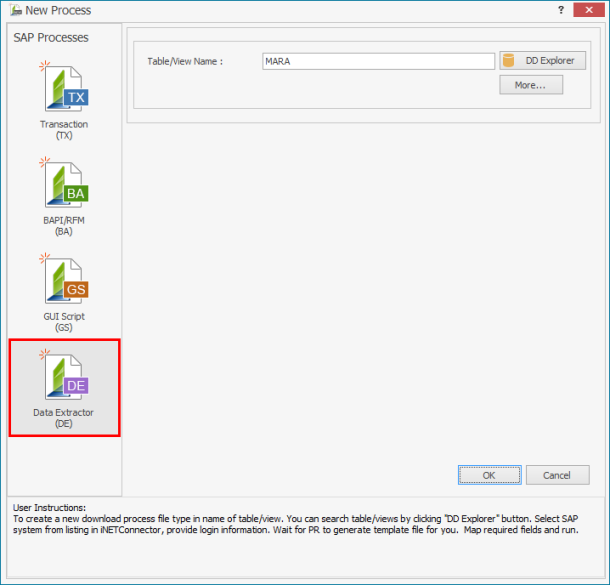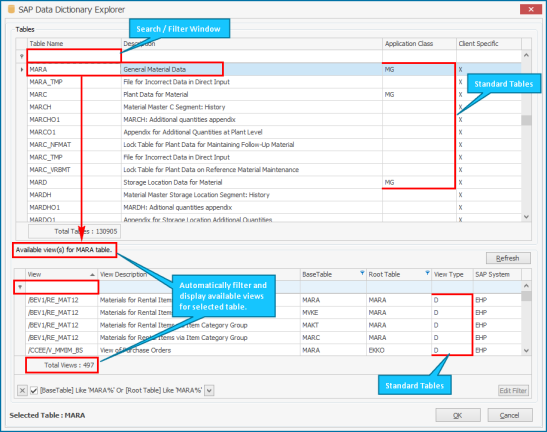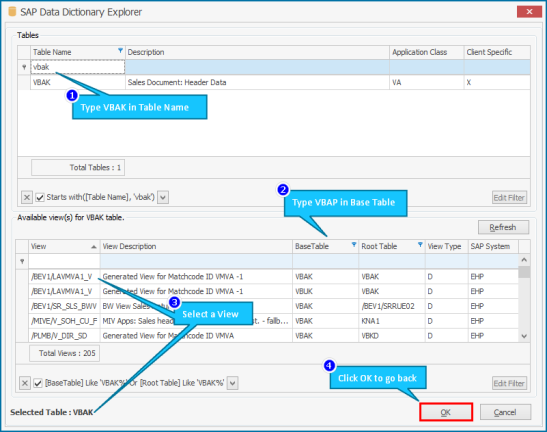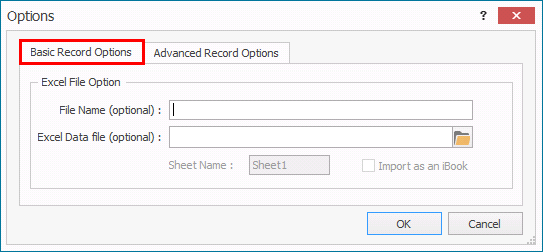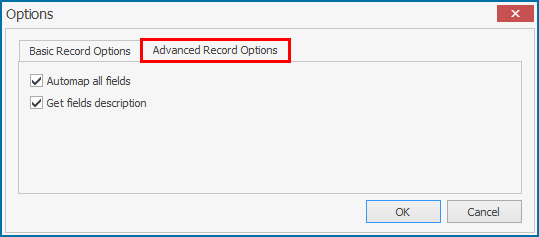Data Extractor
This topic describes how to create a Data Extractor Process file using Process Runner. The file is saved as an .ide file (Innowera Data Extractor File).
You can extract existing table data from SAP into an Excel File. Use the custom Data Filter conditions for data extraction to get the relevant data.
Refer to the video to understand how to create a Data Extraction automation script.
To create a Data Extractor Process file
- Select File > New Process > New Data Extractor or Data Extractor available on the left side of the New Process window.
- In the Table/View Name, enter the SAP table or view name.
- If you do not know table name or if you want to find out table joins, select DD Explorer.
A list of all tables and views as found in standard ECC6 system is displayed.
The following screenshot illustrates the steps to find a table joins between
VBAKandVBAP. Refer to the video to understand how to use the SAP Data Dictionary Explorer functionality. - Optionally, select More... for additional recording options. The Options window is displayed.
- On the Basic Record Options tab, enter the following details:
- File Name (optional): Adds the file name for the Process file before recording. If this field is left empty, then Process Runner automatically generates a name for the Process file.
- Excel Data file (optional): Indicates that an external Excel file that has data must be uploaded or downloaded to or from SAP. Provide the correct worksheet name of the selected Excel file.
- Select OK. The changes to the options on the Basic Record Options tab are saved.
- On the Advanced Record Options tab, enter the following details:
- Automap all fields: Maps automatically the return fields to Excel columns.
- Get fields description: Retrieves the field descriptions from SAP in your logon language.
- Select OK. The changes to the options on the Advanced Record Options tab are saved.
- On the Basic Record Options tab, enter the following details:
- Click OK. The Magnitude Connector for SAP window is displayed. For information about how to record different types of Data Extractor transactions, see the tutorials in the Data Extractor section.
Note:
- You can also use custom Z or Y tables and table joins that are not displayed in the SAP Data Dictionary Explorer window; you can directly enter the Z or Y table name in the New Process window.
- The list displayed is based on ECC6. If you are using a different system, the selected table or view may not be available in your system; however, you can directly enter the table or view name in the New Process window. Process Runner dynamically validates this table or view after you log on to the SAP system.
- While SE16 or SE17 access may not be required, you must have a table-level authorization to use any table or view. If you do not have the required access, an authorization error is displayed.