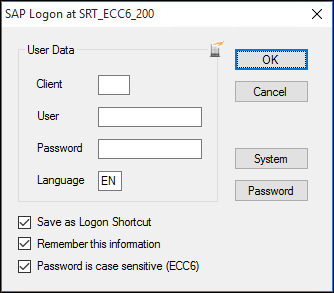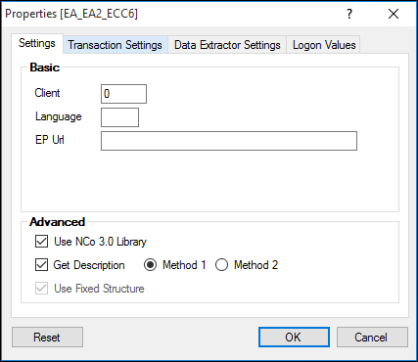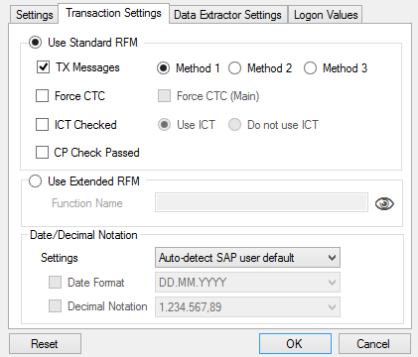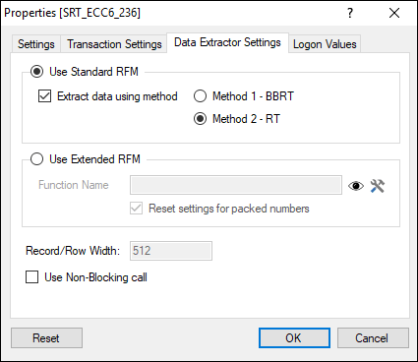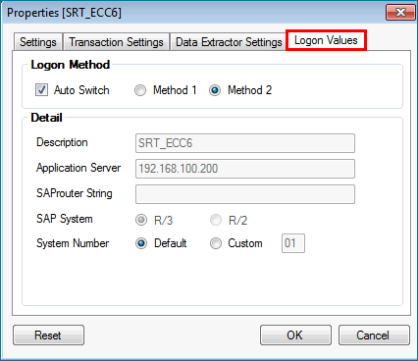Login without Logon Shortcut
This topic describes how to sign in to any SAP system without creating a logon shortcut. In such a scenario, Process Runner asks for the logon credentials to run any Process file. You can also configure the system properties for an SAP system from the Magnitude Connector for SAP window.
To run a Process file without logon shortcut and configure properties for an SAP system
- Open the Process file, select Run from Home tab. The Magnitude Connector for SAP window is displayed.
- On the Server/Group tab, select the SAP system, and perform the following steps:
- Select Logon. The SAP Logon at <NameOfSAPSystem> window is displayed.
- Enter the following information in User Data section:
- Client: Indicates the client number that must be used for the SAP system
- User: Indicates the user name to log on to the SAP system.
- Password: Indicates the password corresponding to the user name to log on to the SAP system.
- Language: Indicates the language that is used for SAP.
- Optionally, perform the following steps:
- To save the logon information as a logon shortcut, select Save as Logon Shortcut.
- To use the same login information for the next run, select Remember this information. The logon information is saved until the current instance is open. When the current instance is restarted, the logon information is removed.
- To ensure that the provided password is case-sensitive, select Password is case sensitive (ECC6).
- To switch to a different SAP system, select System.
- Select OK. The Process file is run.
- To configure the properties for an SAP system, go to the Magnitude Connector for SAP window, select the SAP system, and select Properties. The Properties [<NameOfSAPSystem]> window is displayed.
- On the Settings tab, enter the following information:
- Client: Indicates the client number of the SAP system.
- Language: Indicates the SAP logon language code.
- EP Url: Indicates the URL of the SAP Enterprise Portal.
- Use SNC for Single Sign-On: Indicates that you are using Secure Network Communications (SNC) system for single sign-on. Optionally, you can select Allow me to enter UserId for SNC connection to enter the user ID for single sign-on.
Note: This option is available only for the SNC SAP system. If you do not select these, you are prompted to enter your user name and password.
- Use NCo 3.0 Library: Indicates that you are using the NetWeaver RFC library to communicate with SAP. Clear this option if Process Runner must use the classic RFC library
librfc32.dllto communicate with SAP. We recommend that you select the Use NCo 3.0 Library option. To configure this option globally, in Process Runner, navigate to Tools > Options > Other > SAP Logon Advanced setting, and select Use NCo 3.0 Library. The global settings do not override the settings applied at the individual SAP system level. - Get Description: Indicates that you want to retrieve the description from SAP in the selected language. The descriptions provide additional information to users when they view the recording in Process file. A special authorization is required to retrieve descriptions, data type and length from SAP. The Field Description column in the Mapper tab displays these descriptions.
- Use Fixed Structure: Is an automatic switch that is turned on when basic authentication for SAP to run a Process file is not available. This option is not enabled if you do not have the required authorization rights on the SAP system.
- On the Transaction Settings tab, perform the following steps:
- If you select Use Standard RFM, perform the following tasks:
- Select TX Messages and one of the following methods to retrieve the SAP messages when you run the Transaction Process file:
- Method 1: Indicates that you have authorization for SDTX function group.
- Method 2: Indicates that you have authorization for SIGE function group.
- Method 3: Indicates that you have authorization for BATG function group.
- Select Force CTC if you do not have the required authorization to run the Transaction Process file.
- Select ICT Checked if you have already configured the required settings in SCC4 in the selected SAP system, but still cannot authorize the SAP object name,
S_DEVELOP. This option is enabled only if you have the authorization to the/ISDFPS/MISCfunction group. Contact your SAP Basis team to ensure that they update your authorization profile and add the required function group to your role. This is helpful to run the transaction with Batch input mode. This option is compatible only with ECC6 and you must have the appropriate rights to use this function module in SAP system.Note: No error messages are displayed on the execution of the Process file on running the transaction.
TRANS_ERRORis displayed for any errors encountered. You to manually debug these errors which are encountered. Also, you cannot perform the SAP to Excel function in Transaction mode. - Select CP checked Passed to check whether the non-Batch input mode is working for the current user, using the required parameters.
- Select TX Messages and one of the following methods to retrieve the SAP messages when you run the Transaction Process file:
- If you select Use Extended RFM, enter the
Y_PROCESS_RUNNER_TXcustom module name in the Function Name box. - In Date/Decimal Notation section, perform the following steps:
- Settings: Indicates the configuration that you want Process Runner to use to upload date and numeric values to SAP.
- Auto-detect SAP user default: Indicates that Process Runner automatically detects the SAP user profile settings.
- Global application configuration: Indicates that Process Runner uses the global-level settings configured in Tools > Options > Transaction tab.
- System-specific configuration: Indicates that Process Runner uses the options you select from the Date Format and Decimal Notation dropdown list.
- Settings: Indicates the configuration that you want Process Runner to use to upload date and numeric values to SAP.
- If you select Use Standard RFM, perform the following tasks:
- On the Data Extractor Settings tab, perform the following steps:
- If you select Use Standard RFM, select the following options:
- Method 1 – BBRT: Indicates that the data is extracted using the standard function module
BBP_RFC_READ_TABLEthat is supported from EHP5 and higher. We recommend that you select Method 1 -BBRT because SAP has resolved the floating point data extraction issues in this standard function module. - Method 2 – RT: Indicates that the data is extracted using the standard function module
RFC_READ_TABLEthat is mostly available in all the SAP systems.
- Method 1 – BBRT: Indicates that the data is extracted using the standard function module
- If you select Use Extended RFM, enter the
Y_PROCESS_RUNNER_DEcustom module name in the Function Name box. For more information, see Configure Extended RFM for Data Extractor .- Reset settings for packed numbers: If you are using the custom function module that is provided by SAP, you might face the decimal separator issue. To resolve this issue, select this option.
- Record Row Width: Specify the total number of records to be extracted.
- To use the non-blocking call method to fetch the records, select Use Non-Blocking calls. This option is automatically cleared when EHP7 or SAP GUI version 7.50 or higher is detected.
- If you select Use Standard RFM, select the following options:
- On the Logon Values tab, enter the following information:
- Auto Switch: Indicates that the connectivity to SAP is switched automatically between Method 1 and Method 2. Select one of the following options:
- Method 1: Indicates that the SAP logon ID is used to sign into the system. You can sign in only if an entry for your SAP logon credentials exists in the
saplogon.inifile. - Method 2: Indicates that you can map any
saplogon.inifile and even if the logon ID does not match, you can log on to the SAP system. This method is considered automatically if the first method fails.
- Method 1: Indicates that the SAP logon ID is used to sign into the system. You can sign in only if an entry for your SAP logon credentials exists in the
- Description: (Read-only) Displays the server description.
- Application Server (Read-only) Displays the name or the IP address of the computer or host on which the SAP application server is running.
- SAProuter String: (Read-only) Displays the routing details, if you are reaching your server through the SAP router program.
- SAP System: (Read-only) Indicates if the SAP system uses a three-tier (R/3) or two-tier (R/2) client/server architecture.
- System Number: Displays the system number for the SAP system to which you are connecting. If you select Default, the default system number of SAP is considered for connectivity. If you select Custom and enter the number, then it is considered for connectivity.
Note: The Custom option is useful when the system number changes for an active configuration.
- Auto Switch: Indicates that the connectivity to SAP is switched automatically between Method 1 and Method 2. Select one of the following options:
- Select OK. The changes are saved.
Note: The default values and options on the Transaction Settings tab are reflected from the global settings configured from the Tools > Options > Transaction tab for only the first time. Similarly, the default values and options on the Data Extractor Settings tab are reflected from the global settings configured from the Tools > Options > Data Extractor tab for only the first time. If you change the default values and options for a specific SAP system, the modified preferences are permanently set only for the corresponding SAP system.