Test and Display F4 Lookup
Once the configurations are concluded, click Test F4 Lookup that displays a screen similar to SAP GUI.
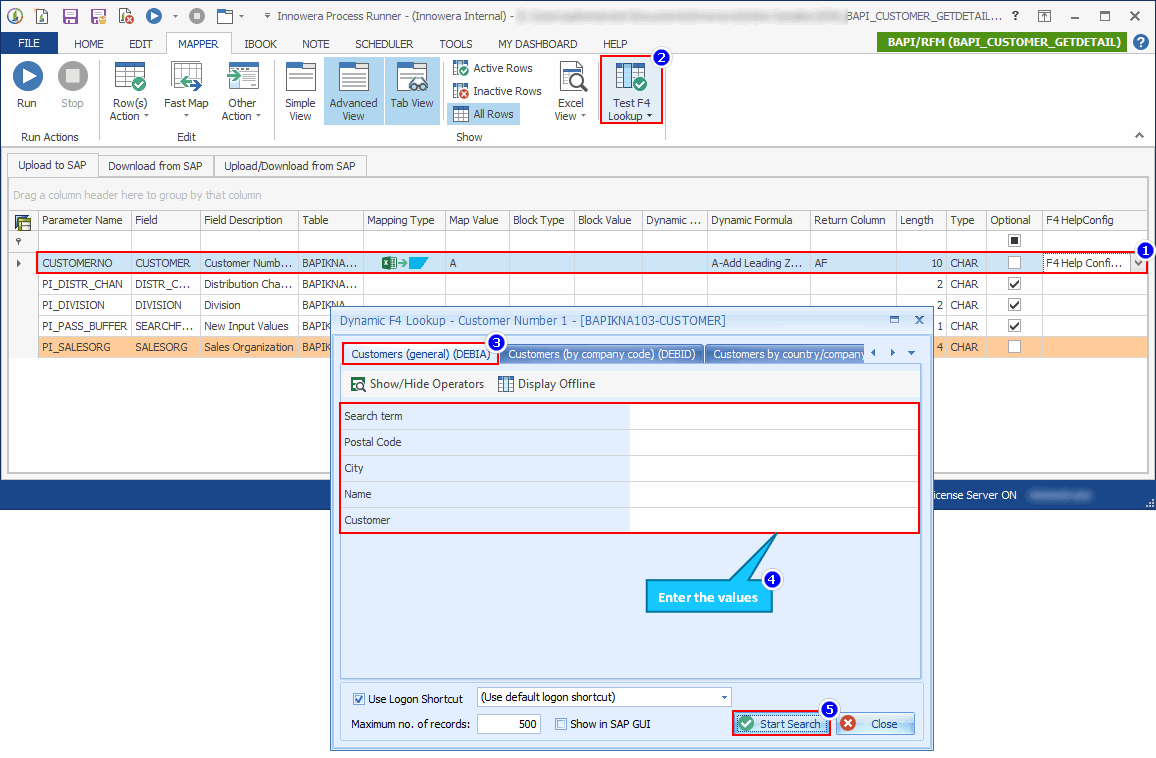
Refer to the table given below to understand the influence of various options.
|
Option |
Description |
|---|---|
|
Show/Hide Operators |
Click this option to set the filters accordingly. |
|
Display Offline |
Click this option to view the recent search records. |
|
Use Logon Shortcut |
Check-mark this option and select the logon shortcut if created any. |
|
Maximum no. of records |
Enter the number of records that is to be displayed |
|
Show in SAP GUI |
Selecting this option displays the records in actual SAP screen. |
|
Start Search |
Click on this button to initiate the search of records |
|
Close |
Click here to close the window |
Corresponding records are displayed as shown in the following screenshot.
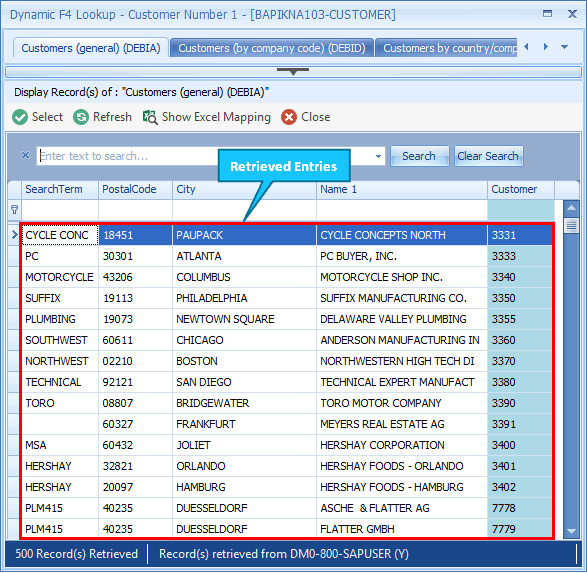
For our example, we are considering BAPI_CUSTOMER_GETDETAIL to extract customer details.
To acquire the unknown values
- Select the cell/column where F4 help is defined, as the configuration in Mapper is defined on column 'A', select the column and click on 'Live F4 lookup' button stationed at 'Mapper' ribbon tab.
- A similar screen like SAP will be displayed, go to the required collective search help tab.
- Click on Start Search.
- Select the appropriate system and click on logon. Enter the credentials and click 'OK'.
- Select the record that is to be retrieved in external Excel file and click on Select.
- The following record will be successfully retrieved on the cell/column as shown below.
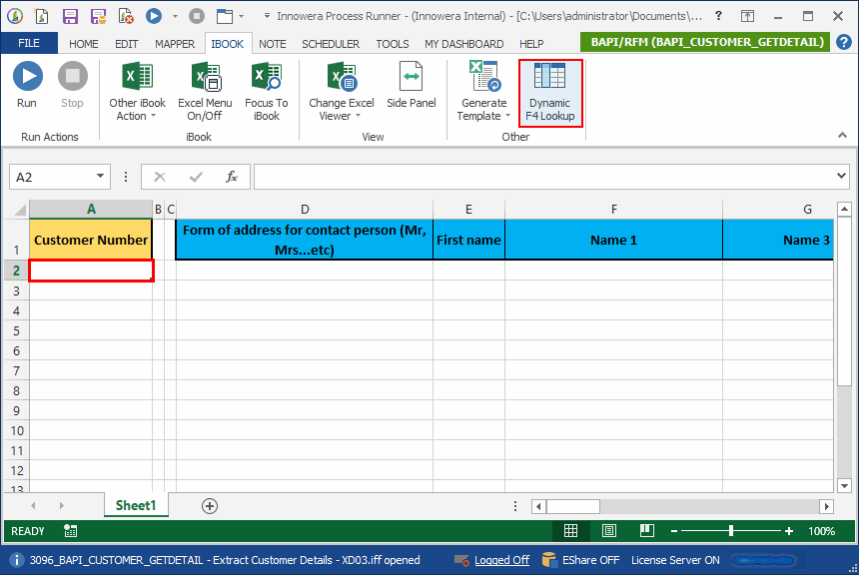
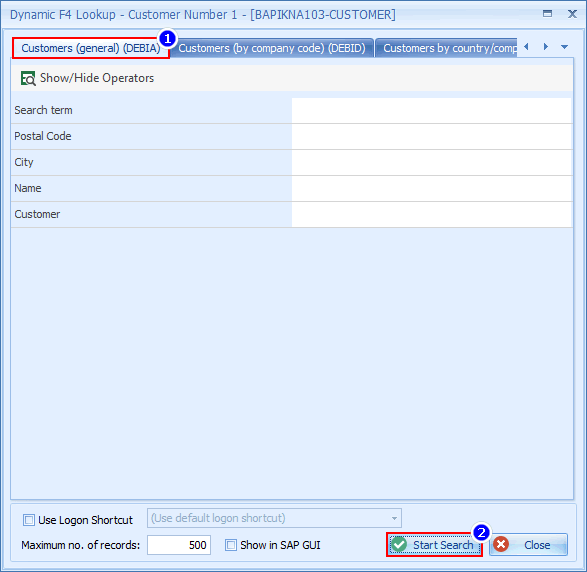

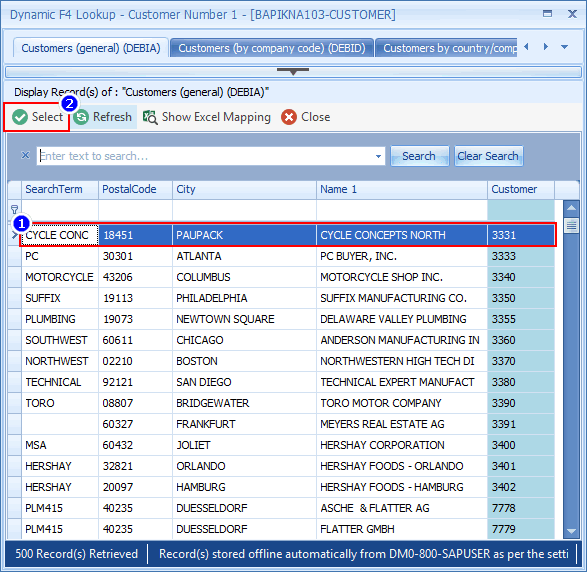
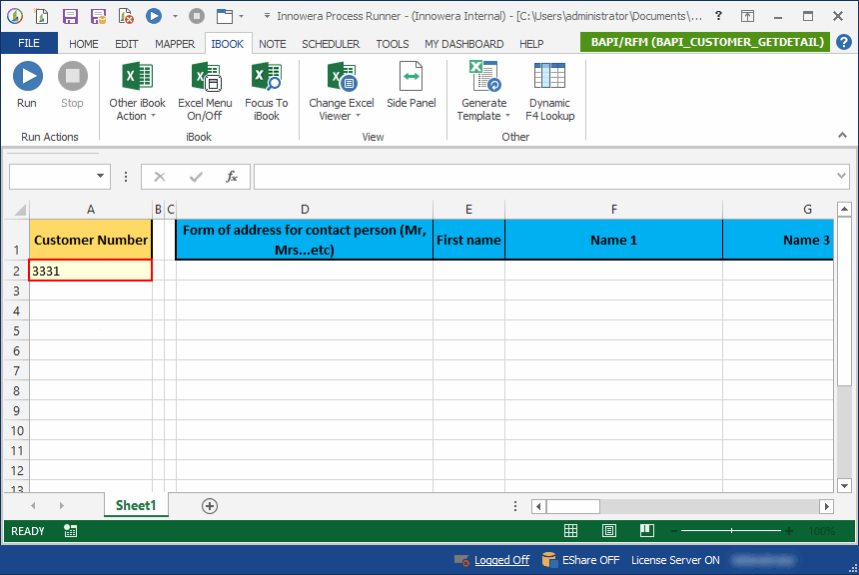
To utilize the 'Test F4 Lookup' button, you have to select the row in which the F4 Help Configuration is made successfully. Selecting other row or field prompts an error message as shown in the following screenshot.
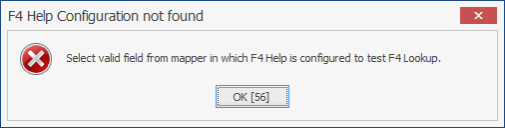
Refer to 'How to Configure F4 Help Lookup' to know the configuration settings.
