Upload Process Files to EShare
This topic describes how to upload single or multiple Process files from local drive to EShare without opening any instances.
There are two options to upload files to EShare:
- Add Single File allows you to select a single Process file at a time and upload the file to EShare server.
- Add Multiple Files allows you to upload multiple Process files from local drive to EShare.
To add single file to Eshare
- Click Add > Add Single File from the drop-down list.
- Select the Process file from the list and click Open as shown in the following screenshot:
- Select file sharing type from drop-down list and click Ok to upload file to EShare.
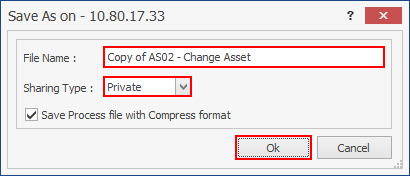
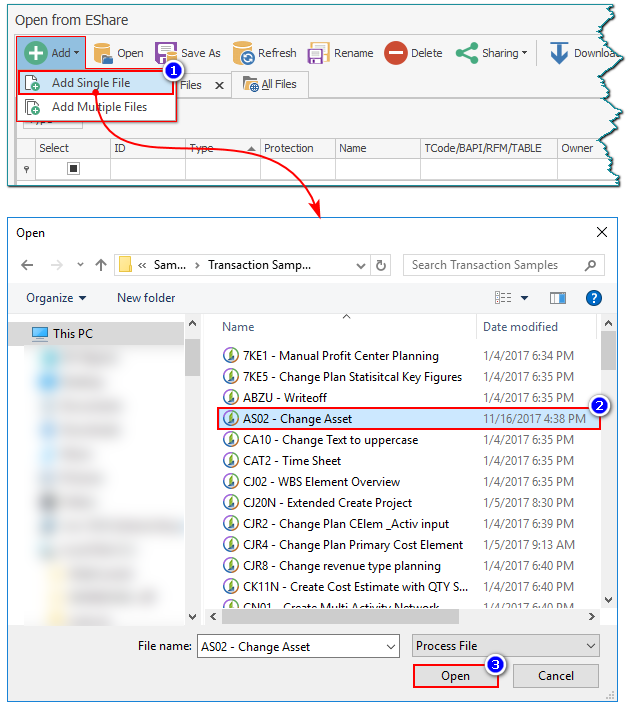
You can also upload multiple Process files from local drive to EShare.
To upload multiple files to EShare server
- Click Add > Add Multiple File from the drop-down list.
- Click either of the options, Add Folder or Add Files to add multiple files.
- Select the multiple files and click Open as shown in the following screenshot:
- The selected files are displayed in the grid. Select one of the following options in the File Upload Option section:
- Skip: Skips the upload if the Process file already exists on EShare server.
- Overwrite: Overwrites the existing Process file on EShare.
- Create New: Creates a new process file with new name.
- Select the files that you want to upload and click Upload.
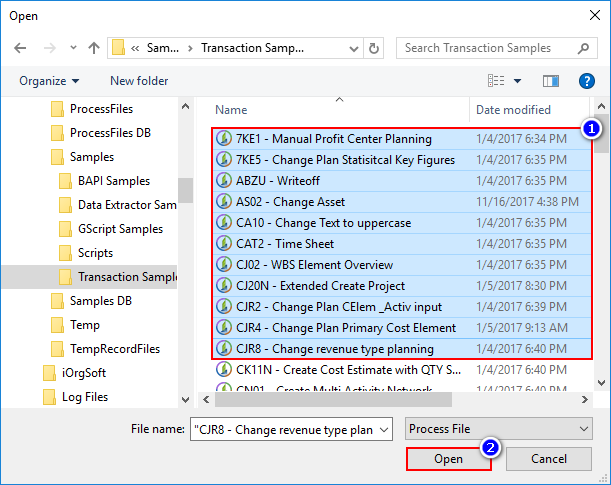
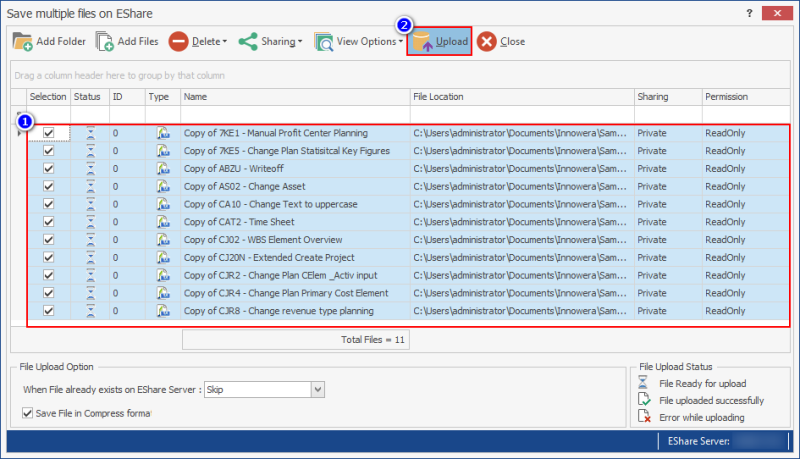
- The selected files are uploaded to EShare.
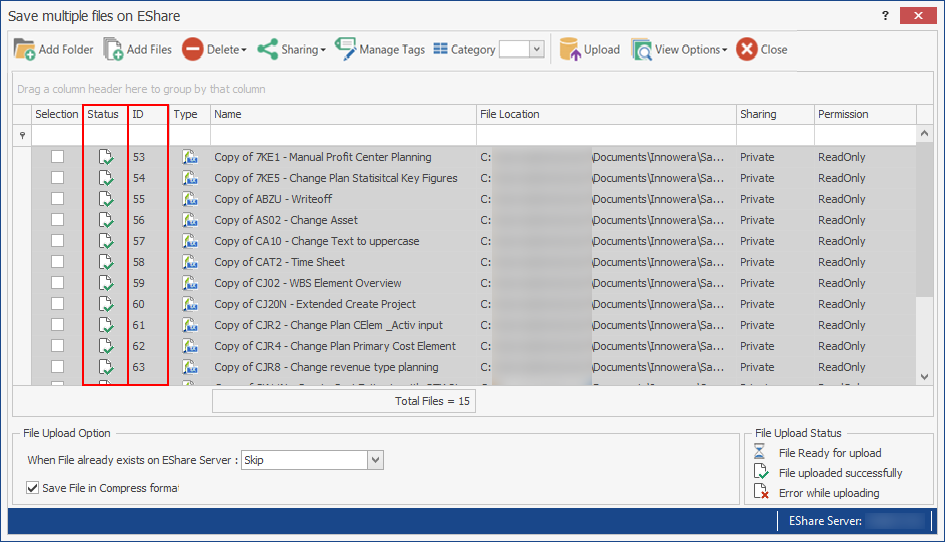
Note: Manage Tags and Category options are available only for Process Runner Cloud connection type.
