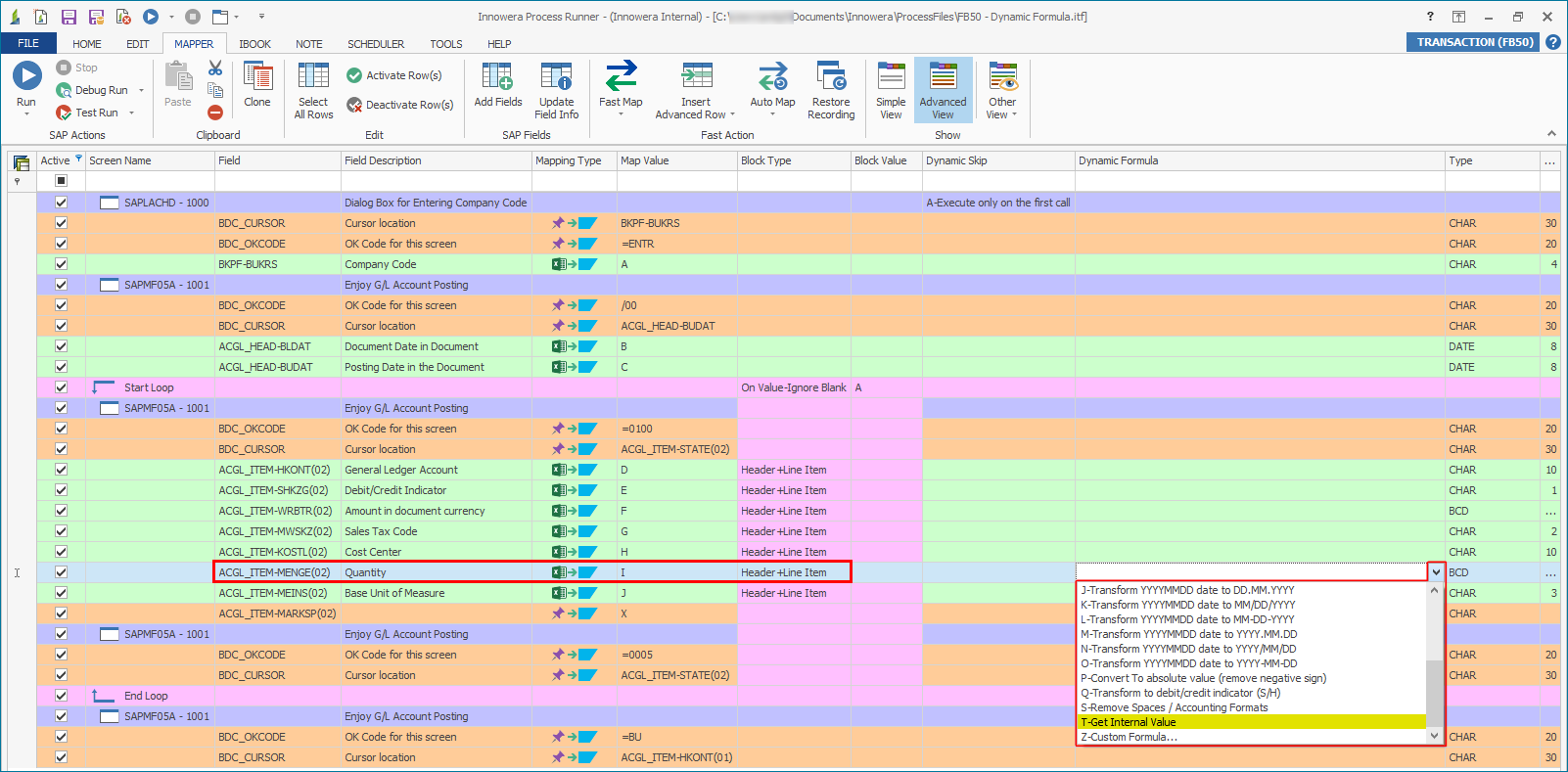Get internal value functionality will get internal value of Excel cell to pass into SAP.
Let us consider an example of FB50 transaction to Get Internal Value.
Follow the below mentioned steps to record FB50 Transaction.
1.Ensure that 'Transaction' is selected at left pane of SAP Processes.
2.Enter 'FB50' in 'Transaction Code' field.
3.Click on 'Start Recording' button.
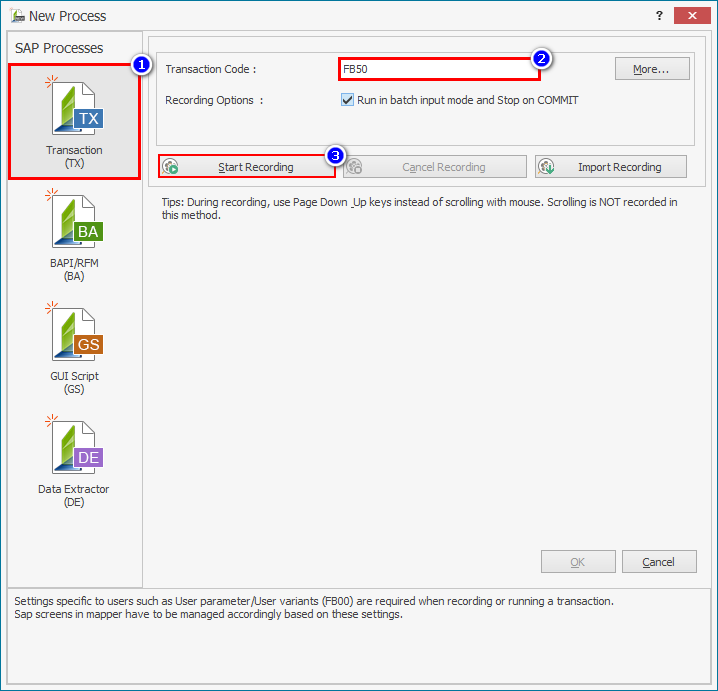
4.When 'Start Recording' button is clicked, Process Runner will ask you, which SAP System to use for recording at Innowera Connector for SAP window. Follow the steps mentioned below:
a.Select the appropriate SAP system for performing a sample transaction recording
b.Click on Logon.
c.Enter Client, User, Password and Language which is required to logon into SAP.
d.Click on OK.
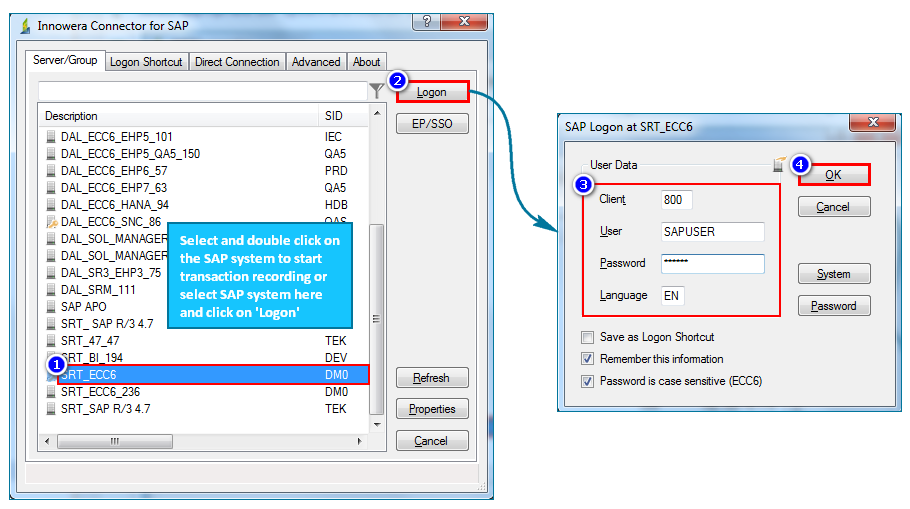
5.Enter the company code and press 'Enter' or click on ![]() . 'Company Code' popup appears only if it is configured in SAP system. If the company code screen is not prompted, move to the next step.
. 'Company Code' popup appears only if it is configured in SAP system. If the company code screen is not prompted, move to the next step.
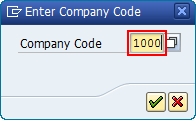
6.Enter Document Date, Currency, Posting Date and click on ![]() .
.
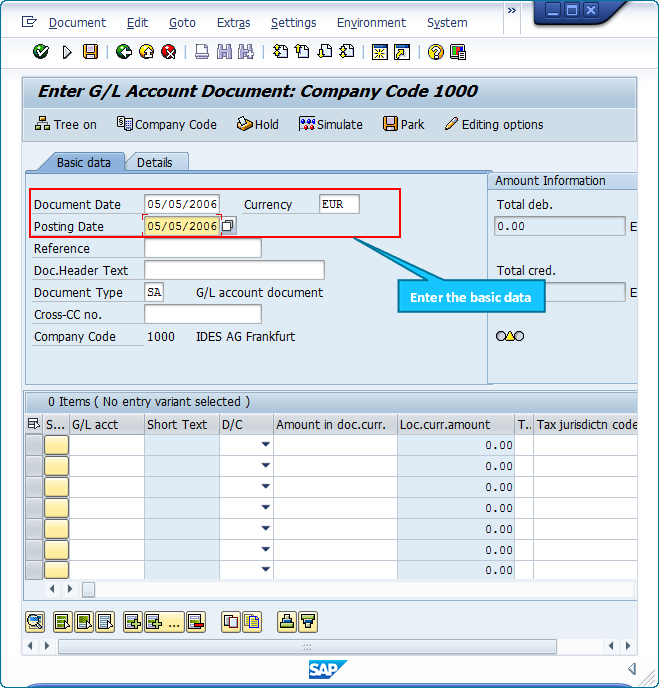
7.In the items grid enter G/L acct, D/C (H-Credit, S-Debit), Amount, Tax Code, Cost Center etc starting from the second row in the grid. Refer to the provided/existing excel file.
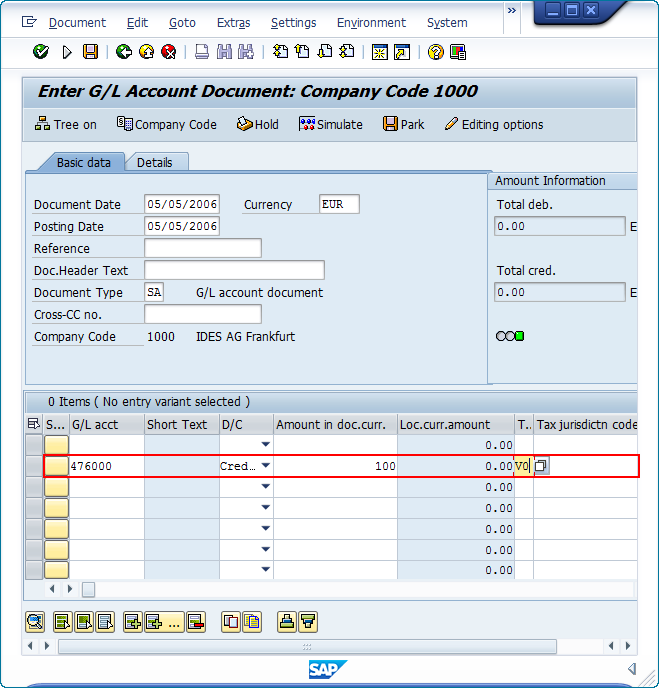
8.Click on the block of Status column (first column beside G/L acct) at the row where data is entered, to achieve validation check mark.
9.Follow the steps mentioned below to push the entered record downwards for an ease of next entry:
a)Select the record that was just entered.
b)Click on Insert Row ![]()
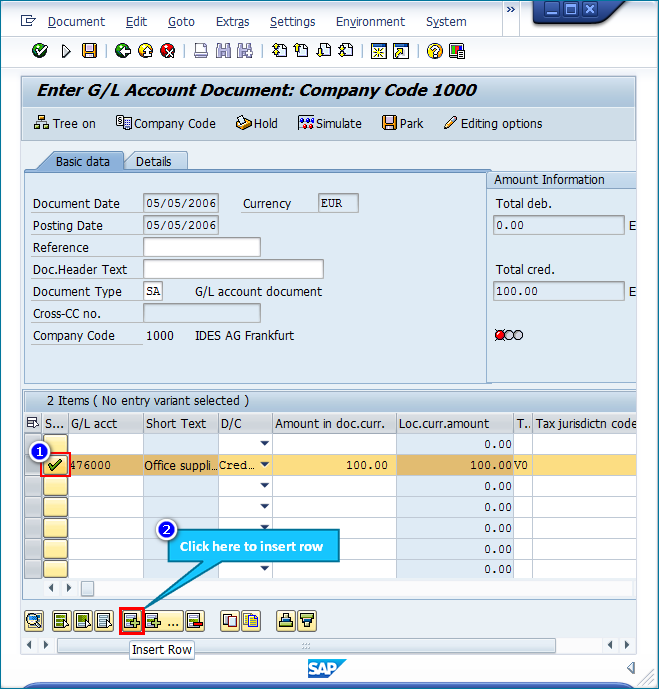
10.Repeat Steps (7) to (9) until the amount is balanced. (Otherwise SAP won’t allow to exit out of screen without balancing the amount).
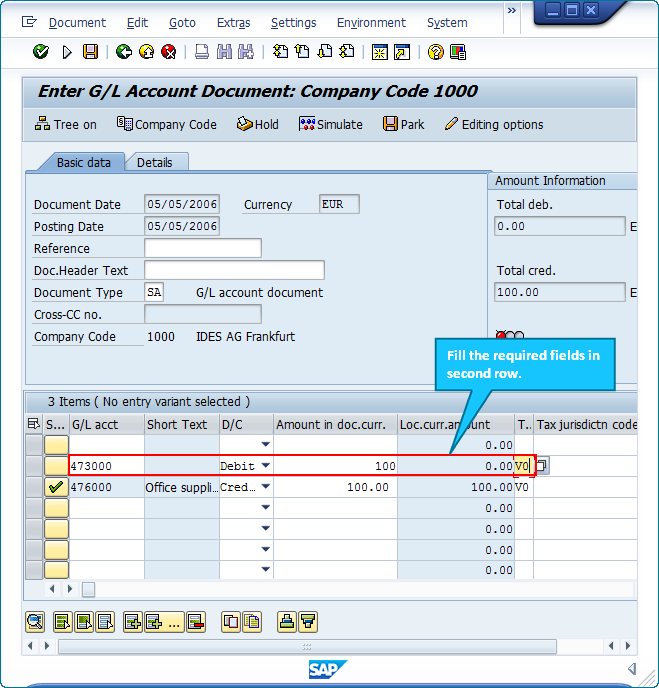
11.Click on 'Save' button to exit the recording session of SAP GUI as shown in the image below.
Note: Please note that while recording, actual database update in SAP takes place.
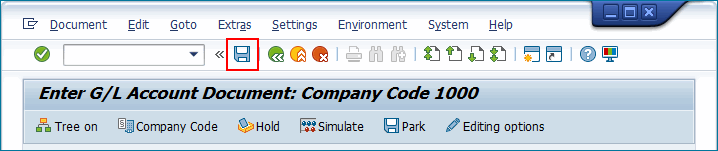
Mapper Settings for recording
1.Process Runner automatically maps the fields to Excel Data file that were specified in New Process Wizard during recording.
2.Click on Advance View in Mapper toolbar at the bottom.
3.Ensure to Remove Dynamic Skip 'A-Execute only on the first call' from the first screen ' SAPLACHD - 1000' (Company Code pop-up) as FB50 Transaction does not require Dynamic Skip 'A-Execute only on the first call'
4.Follow the steps mentioned below to deactivate the mapped screens which were inserted to balance the recording as it was performed to exit out of SAP GUI.
a.Select the entire mapped screen for the second item which are not required.
b.Click on 'Deactivate Selected Row(s)' option stationed at 'Edit' group. This will deactivate the selected screens.
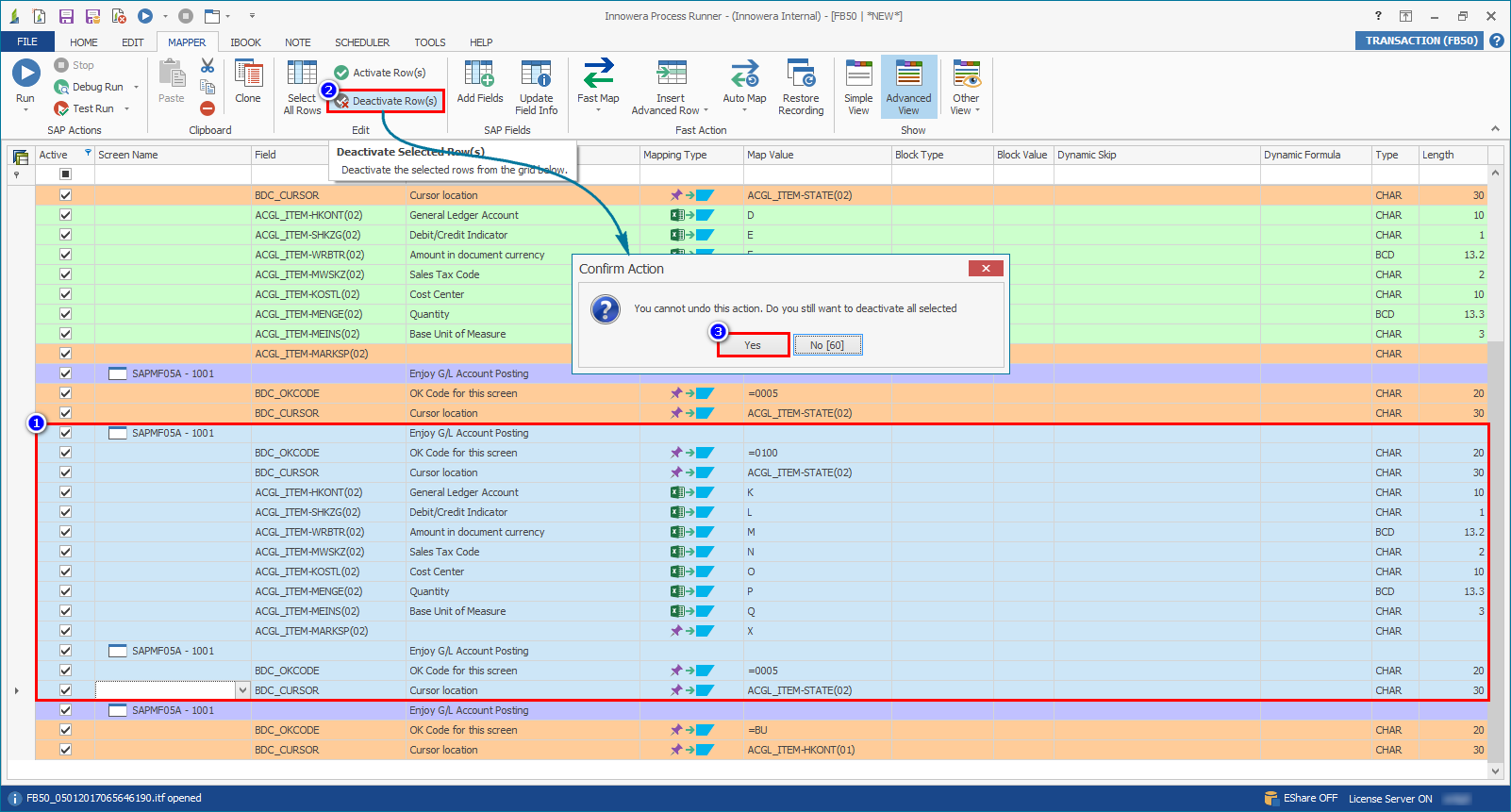
12.Exclude the Header items and click 'SAPMF05A - 1001' and select 'Start loop' from the dropdown menu.
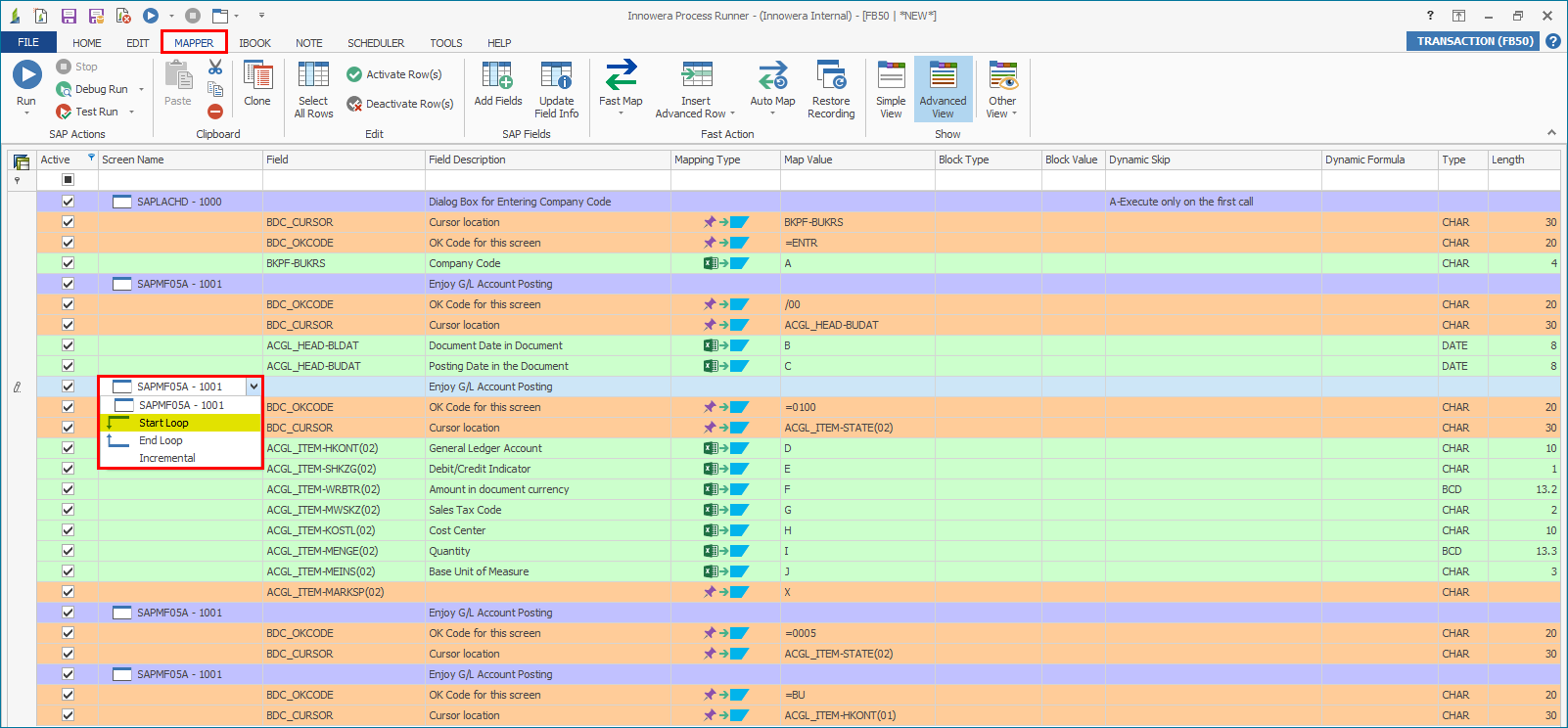
13.The End Loop for the line items will be set automatically. By default the Block Type column for the Start Loop row will be set to 'On Value-Ignore Blank' and Block Value as 'A'. This will instruct Process Runner to differentiate multi-line documents at A column in Excel file.
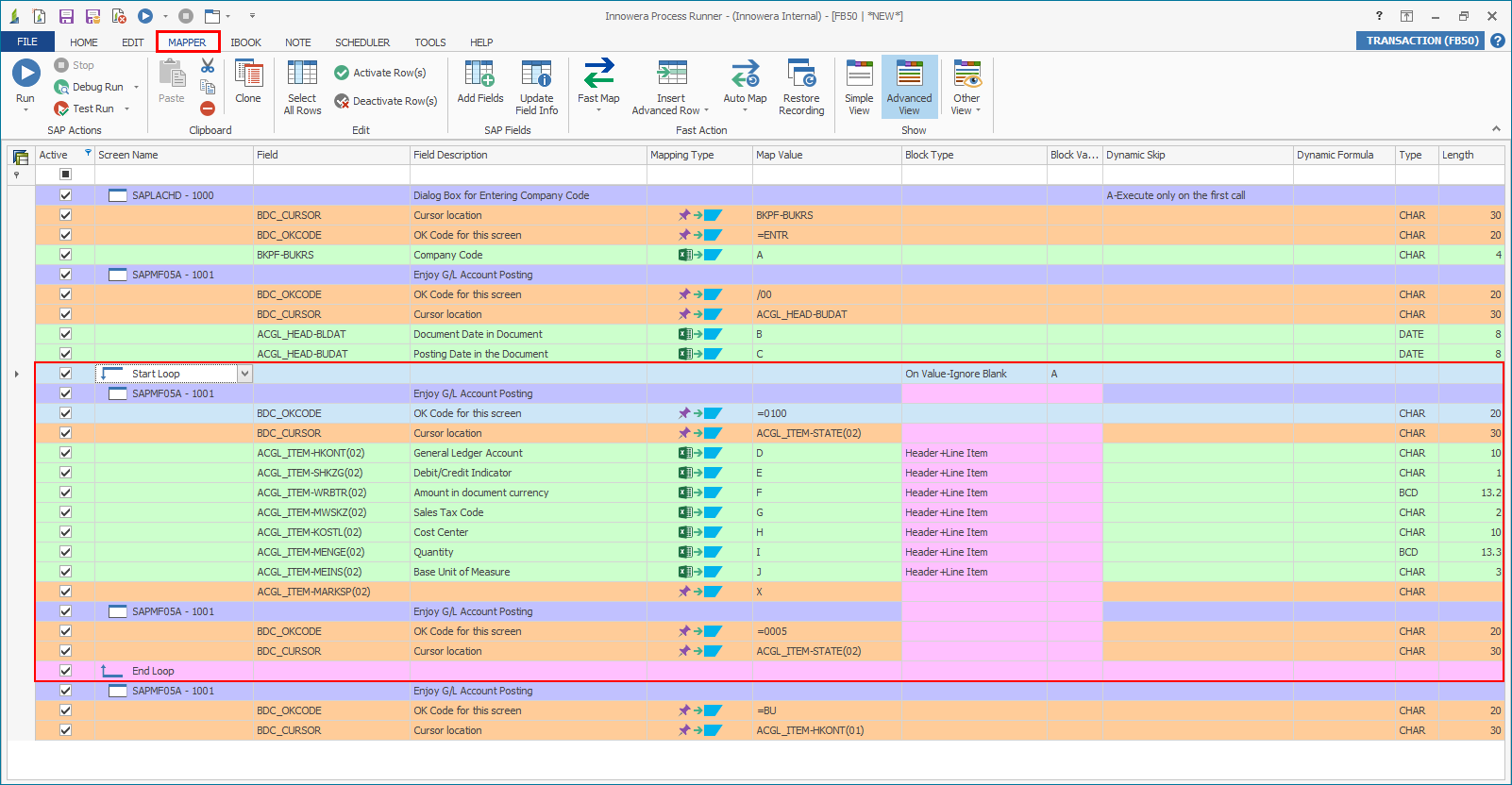
14.Once the changes are concluded in Mapper, go to Home and select 'Generate Template' command from Generate Template drop-down.
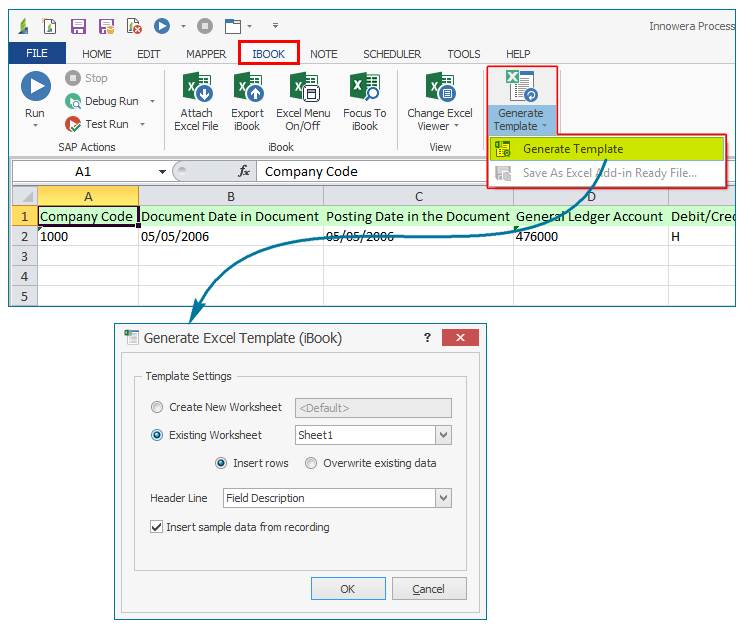
15.Remove unwanted Excel rows as shown in the image below.
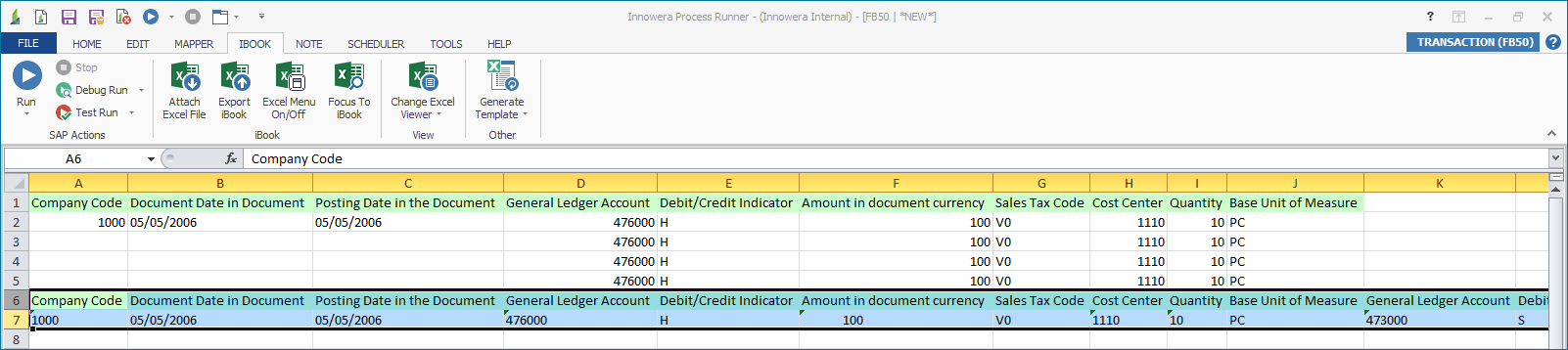
17.The format for the highlighted field is set as 'Fraction' which displays value in more human readable format. This might not be accepted by SAP. Selecting 'Get Internal Value' will transform the current format into SAP acceptable format.
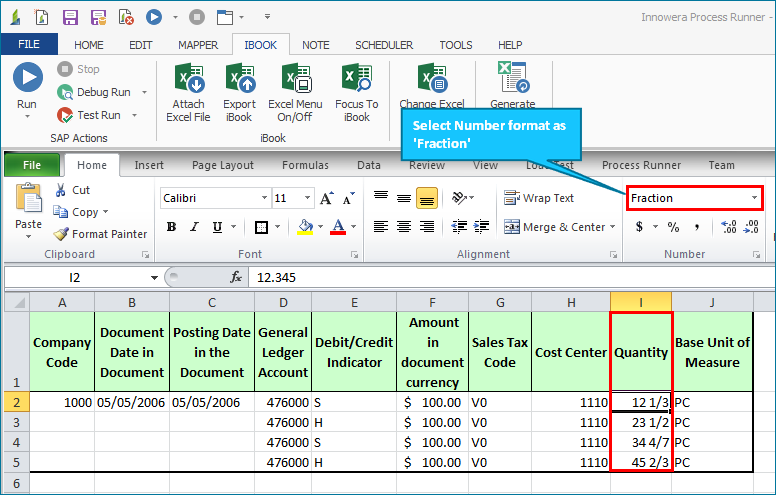
18.Select the parameter for corresponding field as shown in the image below.