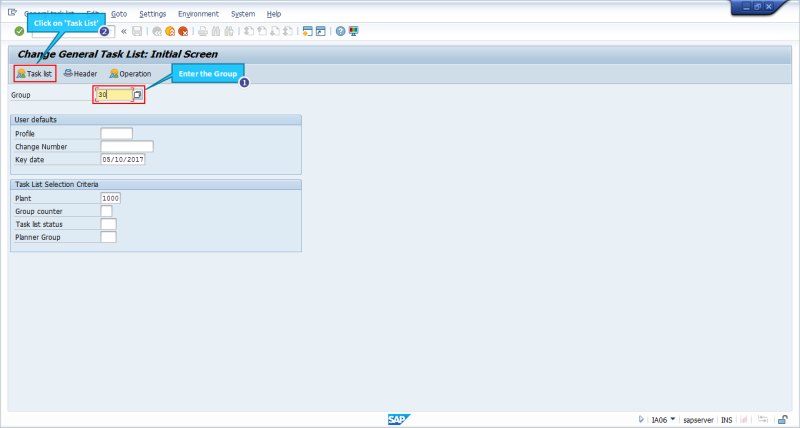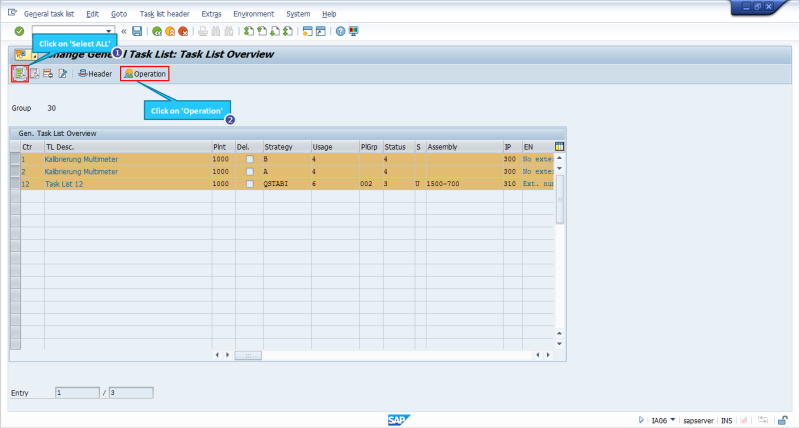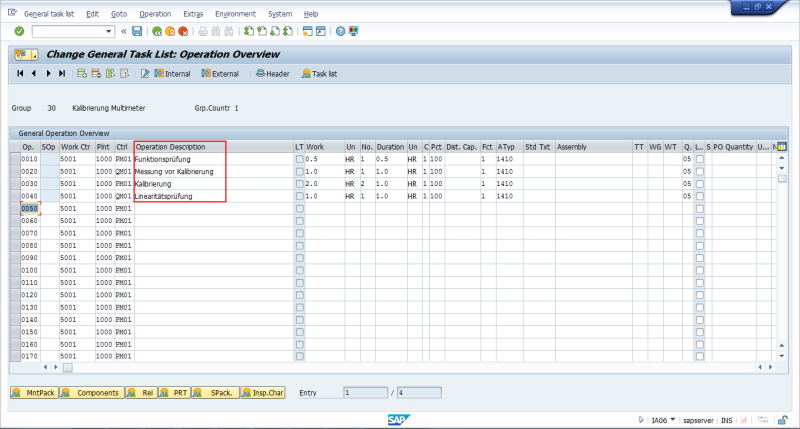H-Find Value or Suppress Field
Sometimes there is no option available to position cursor on specific data row in table control while mass data upload process through screen output. therefore, the uploading procedure is interrupted. This is because automation of process is not possible through screen input.
In Process Runner, this can be task can be achieved easily through H-Find Value or Suppress Field... option of Dynamic Skip. Implementing this option will help the users to fix the desired position for specific data updating perspective.
Following are the generic steps to configure 'Find Value or Suppress Field' option of Dynamic Skip.
- Start Process Runner and Open GUI Script file in which this dynamic skip is to be configured.
- Go to Mapper tab and click on the particular field of Dynamic Skip for which 'H-Find Value or Suppress Field' is to be configured.
- From the drop-down menu, select H-find Value or Suppress Field option to configure it.
- Implement the required settings at the Find Value Settingsdialogue box and click OK. Refer to the table mentioned below to understand the influence of each settings parameter at Find Value Settings dialogue box.
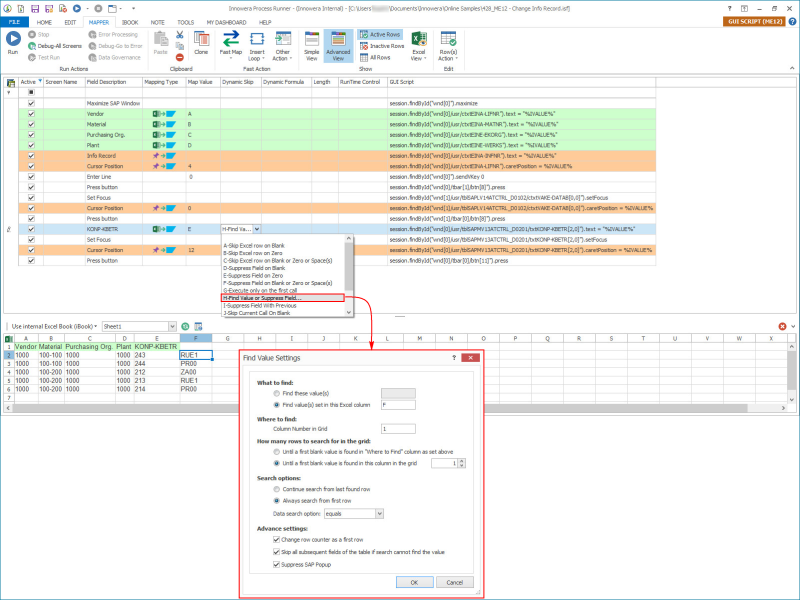
Refer to the following image and table to configure Find Value Settings.
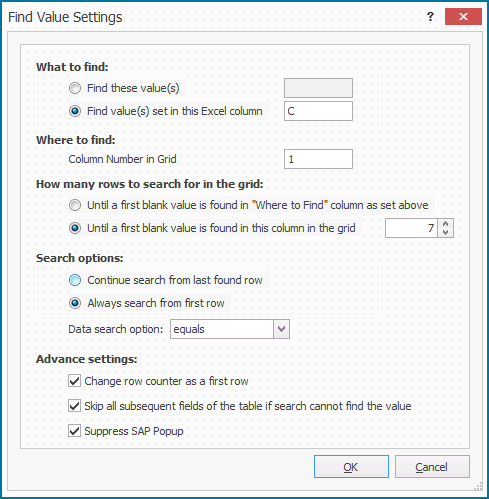
|
Module |
Description |
||||||||||||||||||
|---|---|---|---|---|---|---|---|---|---|---|---|---|---|---|---|---|---|---|---|
|
What to find |
What to find section of 'Find Value Settings' is used to specify a value to be searched whether from SAP Grid or Excel Column. In other words it is also known as peculiar object oriented search.
|
||||||||||||||||||
|
Where to find |
Where to find section of Find Value Settings is used to specify the column number of the grid so as to search the desired result.
|
||||||||||||||||||
|
How many rows to search for in the grid |
This option is used to specify the end point of the search. The following are the two conditions among which user has to select one so as to stop the search through that condition.
|
||||||||||||||||||
|
Search Options |
The search options are used to enhance the search conditions so as to retrieve more specific and quick results. The search options tend to compare the data of external Excel file with SAP grid.
|
||||||||||||||||||
|
Advance settings |
|
Examples of this Section
Let’s consider script ME12 as an example. In this option we have considered the value as RUE1 which is to be found. Now let’s see from where we will get that value.
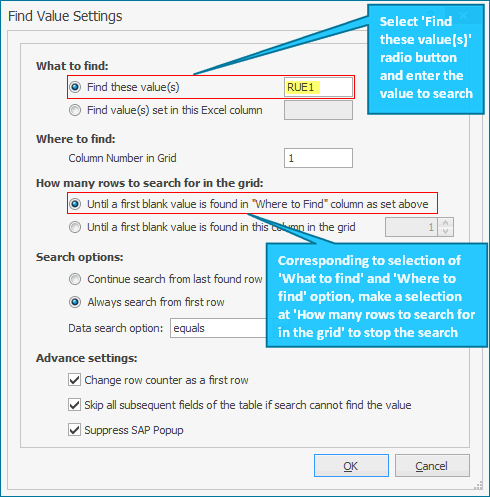
- Enter the SAP T-Code ME12; you will be presented with Change Info Record: which is the Initial Screen in SAP.
- Enter the relevant fields for Vendor, Material, Purchasing Org and Plant.
- Press Enter.
- You will be transferred to detailed screen for Change info Records – General data.
- Click Conditions and select a valid date.
- Click Choose.
- You will be transferred to Change Gross Price Condition (PB00): Condition Supplements screen.
- Select the value/condition type for which you need to change the amount.
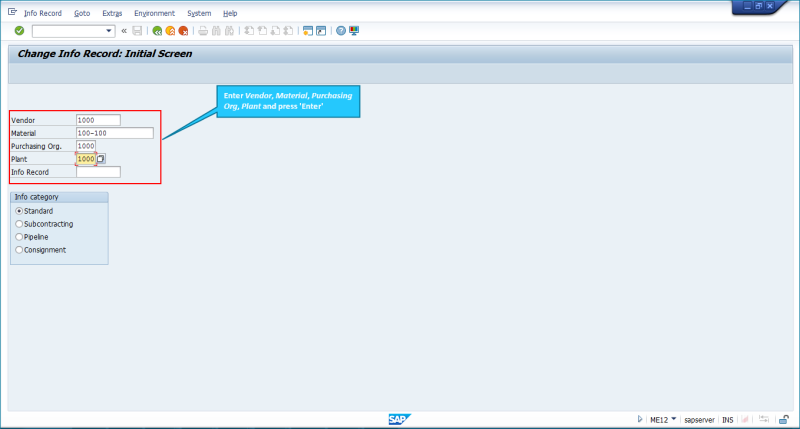
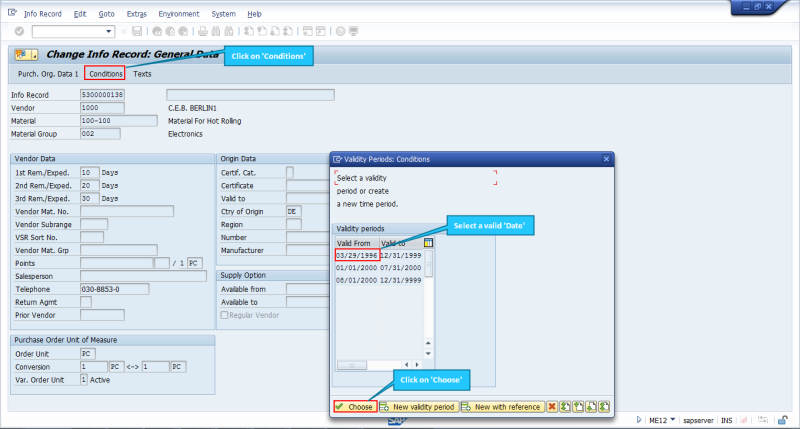
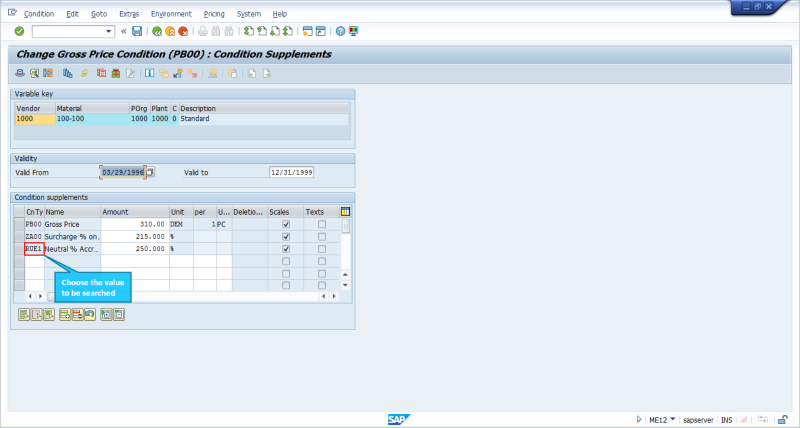
In this case when you mentioned the value as RUE1 in Find this value option then when you run the file with any number of records it will only update the data as per Excel wherever RUE1 value if found.
Find Value Set in this column
Let’s consider script ME12 with 5 records.
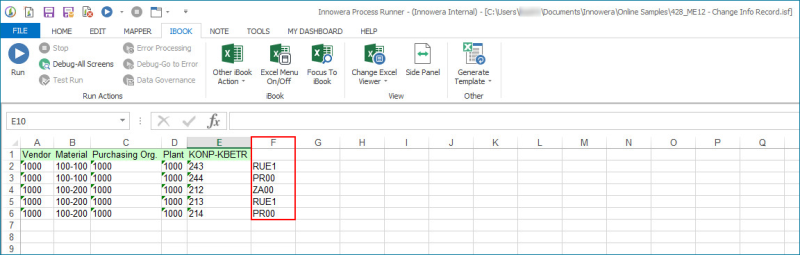
Following image represents Mapping configurations in the Mapper:
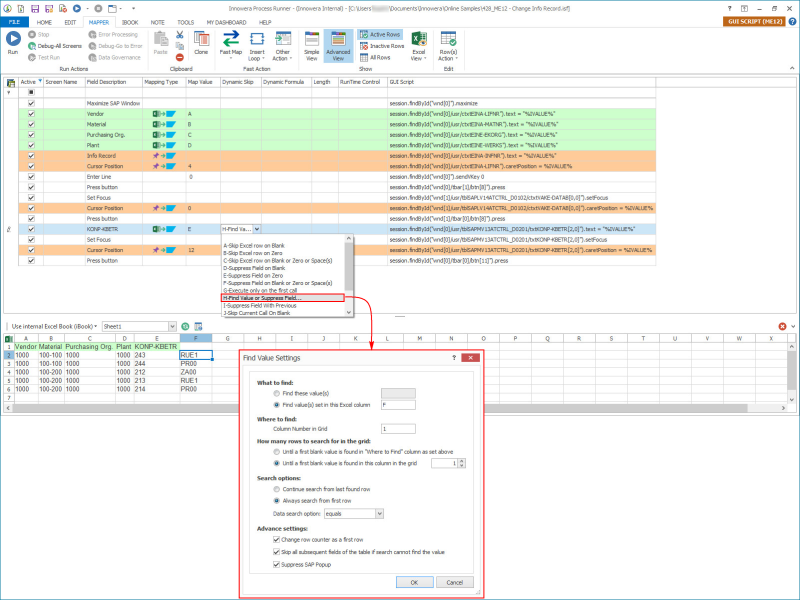
Now when run the file, all data will be modified as per Excel data file where ever it will find the values mentioned in ‘F’ column of Excel.
Where to find
This option is usually used to specify the location as to where the value is to be searched in the grid. Enter the column address where the search is to be conducted.
Let’s consider the same script ME12 example mentioned above in ‘Find this value’ option.
In that example we have enabled ‘Until a first blank value is found in “Where to Find” column as set above’ because when you run the file, it will search for the value ‘RUE1’ in column number 1 of SAP grid and when a blank value is found in that column in SAP grid; it will stop execution.
How many rows to search for in the grid
Let’s consider script IA06 as an example. Now let’s see from where we have entered the column number in above option ‘Find value set in this Excel column’ screenshot. When a blank value is found in ‘Operation Description’ column in SAP grid; it will stop execution.
How many rows to search for in the grid
- Enter the SAP T-Code IA06; you will be presented with Change General Task List: which is the Initial Screen.
- Enter the relevant fields for Group and click Task list.
- You will be transferred to detailed screen for Change General Task List: Task list Overview screen.
- Click Select all option and then click Operation.
- You will be transferred to detailed screen of operations.