Handle Password-Protected Files and Excel Lock
This topic describes how Process Runner handles password-protected files and Excel lock scenarios. It is possible that the Excel file that you want to use with Process Runner is password-protected or contains a macro and Excel shows the confirmation prompt before you can open and use such a file. Sometimes, the Excel file is already opened while Process Runner is attempting to read or write to that Excel file.
The following table describes the most common scenarios and how Process Runner handles them.
|
Excel file scenario |
Process Runner Prompt |
User Action |
Recommendation |
|---|---|---|---|
|
Excel file in Edit or Lock mode |
Process Runner waits until the lock is released |
Go to Excel and release the lock and wait. Process Runnerautomatically retries and continues |
Do not edit or do not lock the Excel file while Process Runner is running. |
|
Excel file / Sheet is password-protected |
Process Runner waits until you enter the password. |
Enter the password to ensure that Process Runner can continue. If the sheet is password-protected, remove the password on the sheet. |
Password-protected sheets cannot be used in Scheduler unless the file is already opened by the user and the password protection is removed. |
|
Excel file with macro |
Process Runner works normally when you respond to the Excel prompts. |
Respond to the Excel prompt to open the file with macro. |
Excel file with macro cannot be used in Scheduler if the Excel prompts have to be answered. Do not run the macro while Process Runner is running. |
|
Excel file in lock mode due to problems in dynamic skip or dynamic formula |
Process Runner works normally after you correct the dynamic formula or dynamic skip. |
Make changes to the incorrectly written dynamic formula or dynamic skip. |
Do not edit or lock the Excel file while Process Runner is running. |
In the following sections, these scenarios are explained.
Either you can edit the Excel file or Process Runner can work on the file. If you are editing the Excel file and you attempt to run Process Runner using the same Excel file, Process Runner waits for you to release the lock and displays an appropriate message.
Process Runner automatically retries every 20 seconds to see if you have released the lock. If file is still locked, a message is displayed. Process Runner resumes running the file when you release the lock.
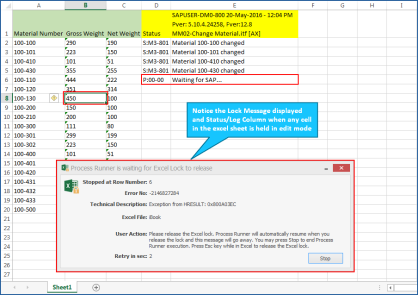
You can change how many seconds Process Runner should wait for before it checks the Excel lock status in Options. The default value is 10 seconds.
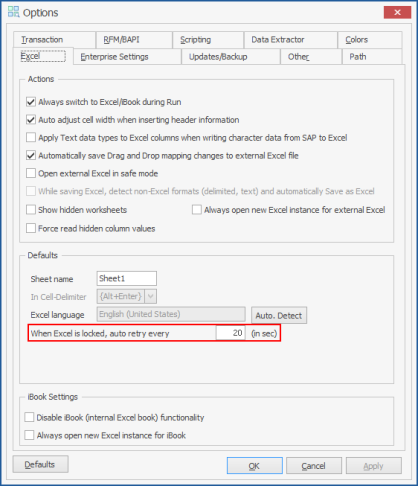
If you use a password-protected Excel file in Process Runner and the Excel file must be opened, Process Runner waits for you to first enter the password in the Excel file.
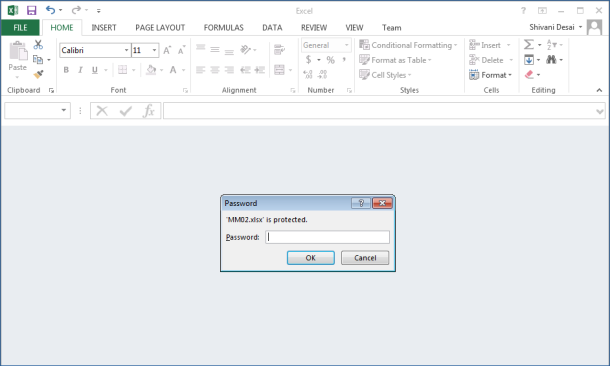
Protected Sheet
Sometimes, instead of an Excel file, the Excel sheet in the Excel file maybe protected. If such a sheet is used by Process Runner you get a message similar to the following in Process Runner.

In this case, you have to first remove the password protection on the sheet and then click Retry in Process Runner.
Excel file that you want to use with Process Runner may contain a macro. Process Runner works with such a file. However, if your Excel setting is such that the Excel file with macro cannot be automatically opened, Process Runner waits until you respond to the Excel prompts.
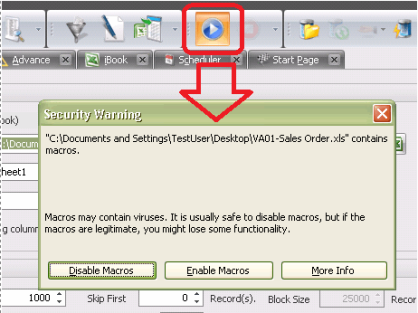
We recommend that the macro action should not be run while Process Runner is also running. It can be run before or after the Process Runner run to avoid interlocking and unpredictable results.
