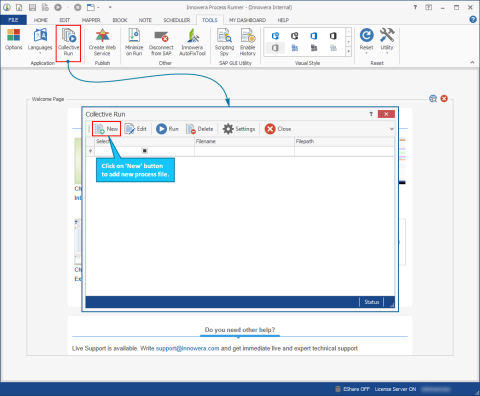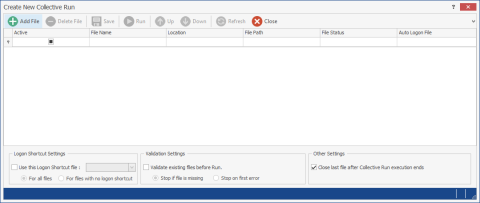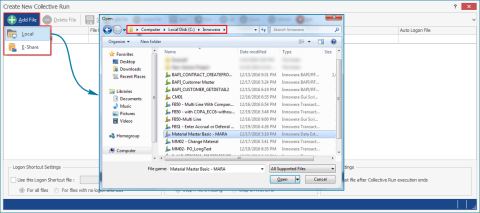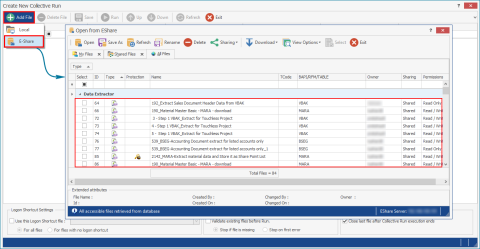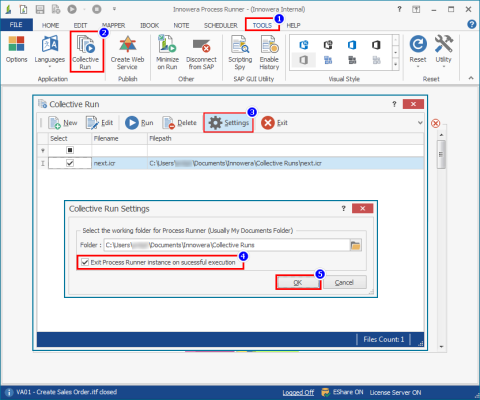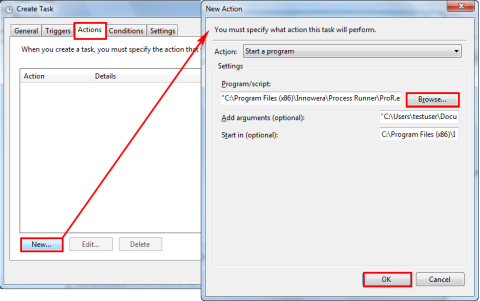Collective Run
This topic describes how to create a collective run that enables you to run multiple Process files in a single instance of Process Runner. The Collective Run window allows you to manage the Process files by letting you add, order, modify, and delete the Process files.
A collective run file is the collection of multiple Process file that are configured to run in a single instance.
Refer to the video to understand the collective run functionality.
To create a collective run
- In Process Runner, select Tools > Collective Run. The Collective Run window is displayed.
- Select New. The Create New Collective Run window is displayed.
- Perform one of the following steps:
- To add files that are available on your computer, select Add File > Local.
- To add files that are available in a central location, select Add File > EShare.
- In Logon Shortcut Settings section, select Use this Logon Shortcut file to activate a specific logon shortcut file for execution related to collective run file and select one of the following options:
- For All Files: Indicates that all the Process files of the collective run are run with the selected the logon shortcut file.
- For files with no Logon Shortcut: Indicates that the Process files that are not allotted any logon shortcut file are run with the selected logon shortcut file.
Note: If you do not select Use this Logon Shortcut file and also no auto logon file is set for the individual files, then a logon pop-up dialog box is displayed before each Process file is run.
- In Validation Settings section, select Validate existing files before Run to activate or deactivate the validation of each Process file in the collective, and select one of the following options:
- Stop if file is missing: Indicates that the run is terminated in case of missing file.
- Stop on first error: Indicates that the run is terminated in case of first error.
- In Other Settings, select Close last file after Collective Run execution ends to close each Process file individually and instantly after its run.
- Select Save. The collection of files is saved in
My Documents\Innowera\Collective Runs\ (filename).icrand the file for collective run is created. - In the Collective Run window, select Run. All the Process files present in the collective run file are run and the Run Status column displays the result of the run.
- Optionally, perform the following steps in the Collective Run window:
- To modify the collection of files, such as adding files, deleting files, or changing the order of the files, select Edit.
- Select Settings. The Collective Run Settings window is displayed. Select Exit Process Runner instance on successful execution to exit from Process Runner automatically after the collective run is completed.
- To delete the collective run file, select Delete.
Collective Run files with Scheduler
Collective run files can be scheduled to run in the Task Scheduler. Use the Task Scheduler wizard to create a task that opens Process Runner automatically according to the schedule selected.
- Select Start > Control Panel > System and Security > Administrative Tools > Schedule Tasks. The Task Scheduler window is displayed.
- Select Action > Create Task.... The Create Task window is displayed.
- Enter a name for the task and description.
- In the Triggers tab, select New, and select the schedule as per your requirement based on the calendar, such as Daily, Weekly, Monthly or One time, and based on recurring events or specific events, such as on logon or start up.
- In the Actions tab, select New and perform the following steps:
- Program/script: Browse to the Process Runner executable file,
Pror.exeand select Open. By default, the path isC:\Program Files (x86)\Innowera\Process Runner\ProR.exe. - Add arguments(optional): Enter the collective run file that must be scheduled in the
C:\Users\testuser\Documents\Innowera\Collective Runs\Test file.icr" |AutoRun=true |LogonFile=""|SilentMode=trueformat - Start in (optional): Enter the installation path ofProcess Runner. By default, the path is
C:\Program Files (x86)\Innowera\Process Runner.
- Program/script: Browse to the Process Runner executable file,
- Select OK. The task is created.