Now we will tell Process Runner how to connect SAP fields to Excel fields. What data from Excel should be sent to SAP and to which field. We will also tell Process Runner where to place customer information that it receives from SAP once a call is made. This process is called Mapping as we are mapping and connecting data elements between Excel and SAP.
1.Select Mapper and select field titled CUSTOMERNO in 'Parameter Name' column or Customer Number 1 in 'Field Description' column.
2.Set Mapping Type to Excel To SAP.
3.Presuming we have list of our customer numbers in column A in Excel, Assign Map Value to A.
4.Switch to advance view and go to Dynamic formula column. In here for CUSTOMERNO field set Add leading zeroes and Length to 10 as it accepts 10-digit field. This will ensure that whatever the customer number (less than 10 digit) in column A, it will append leading zeroes so it becomes a 10-digit code.
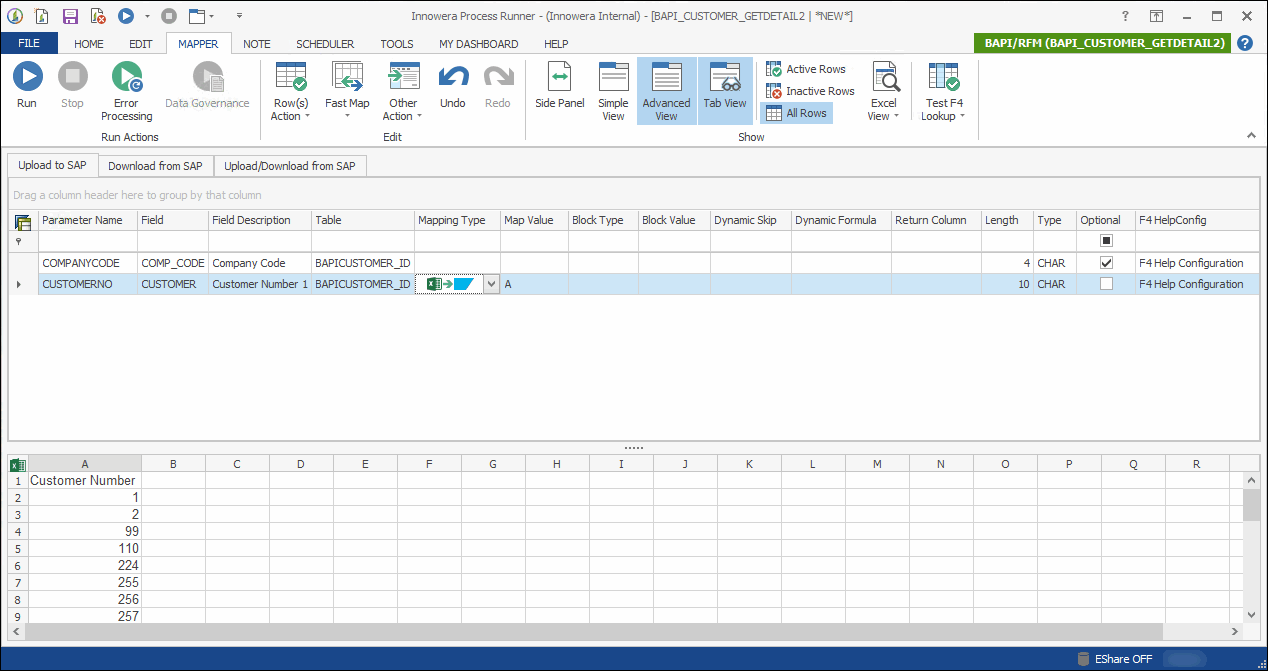
Here's how Excel data should look like. We have listed all the customer numbers in column A.
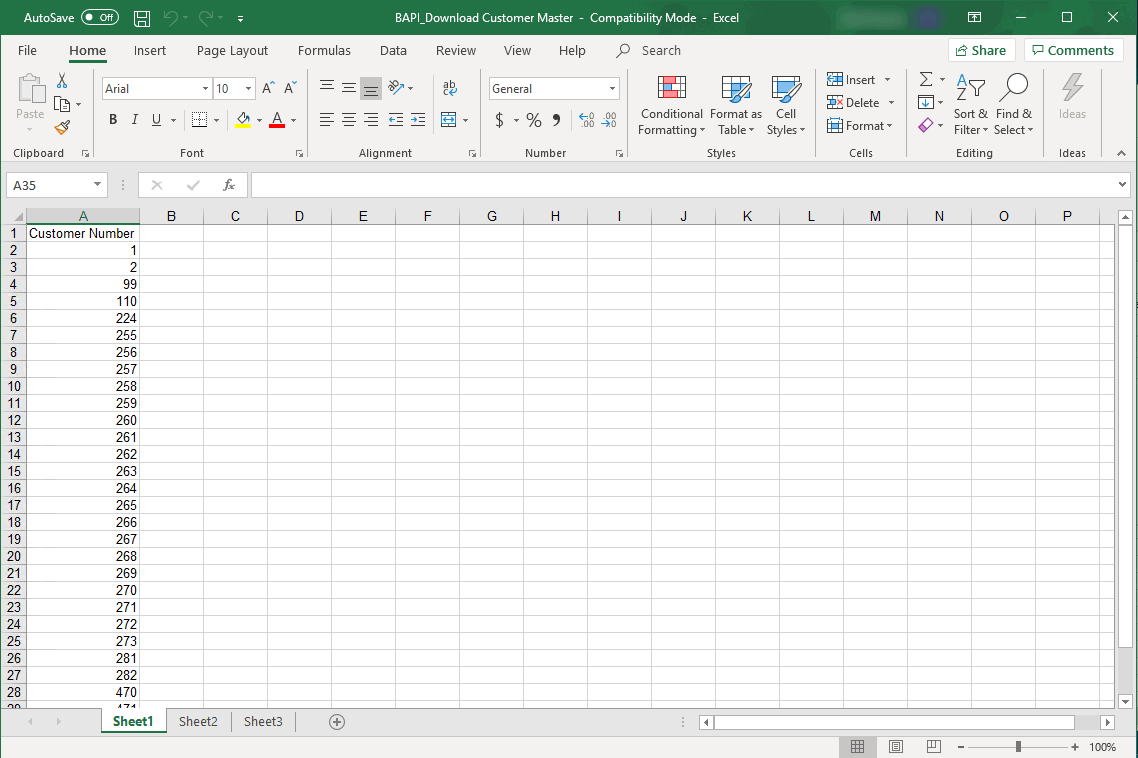
1.In Mapper, select Download from SAP tab and change the Mapping Type of Name 1 to SAP to Excel.
2.Change the Mapping Type of City to SAP to Excel and save the changes.
Similarly map other fields also.
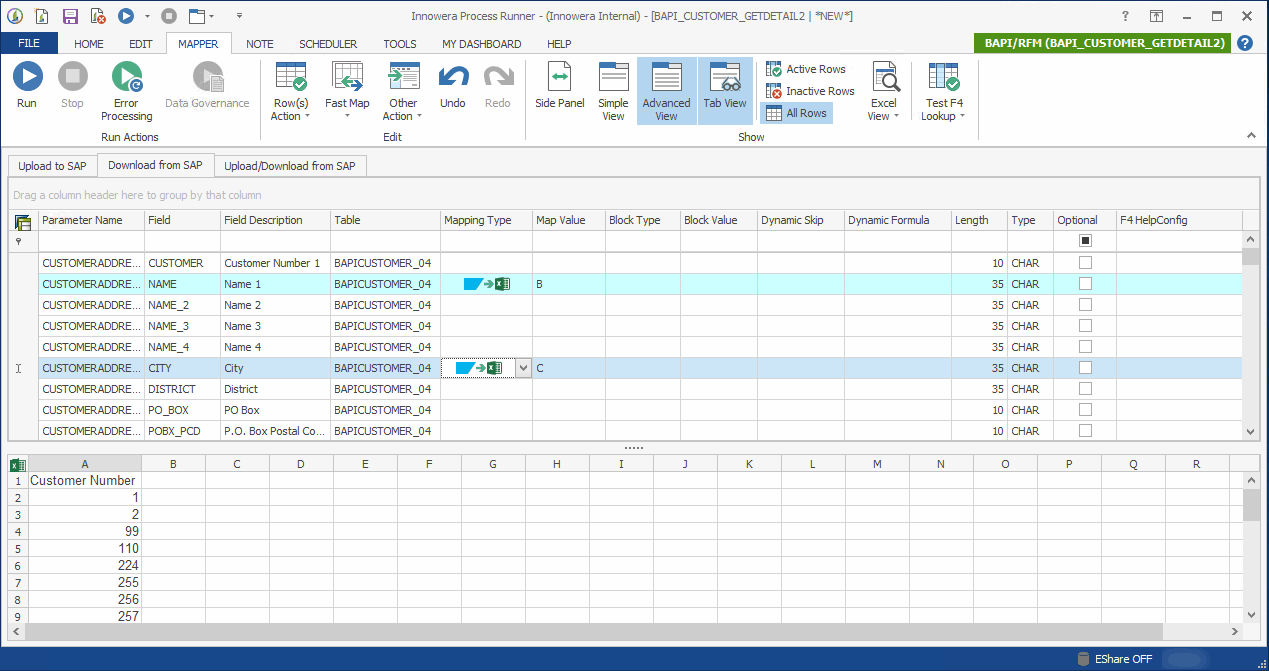
We are done mapping all the fields between Excel and SAP. We indicated that take customer number from Column A in Excel and execute this BAPI. Once SAP returns the result, place selected fields to various columns in Excel.
Now we are ready to execute this BAPI.
Next |
|