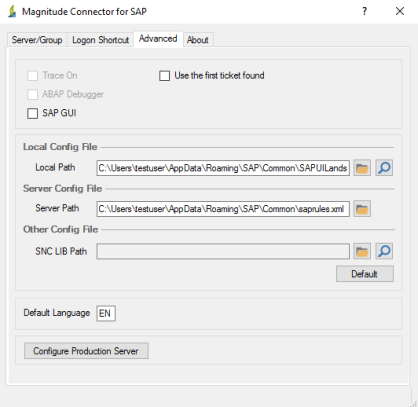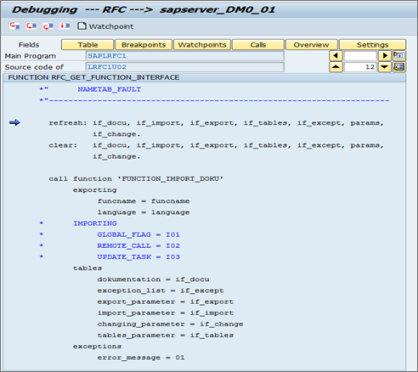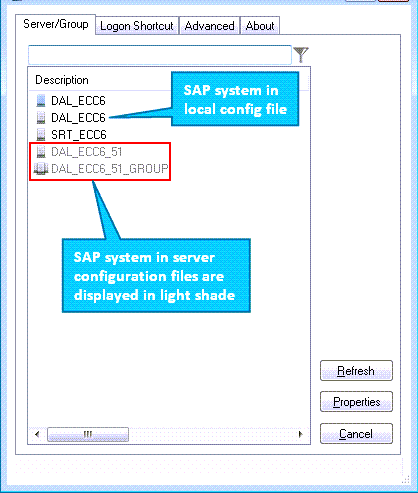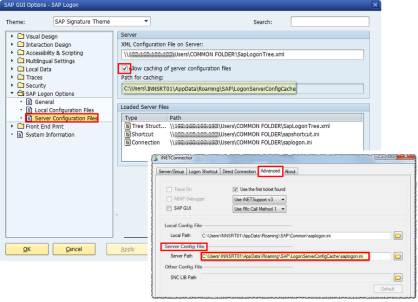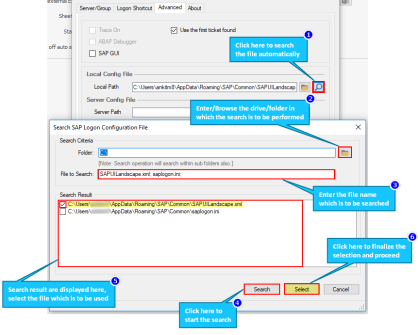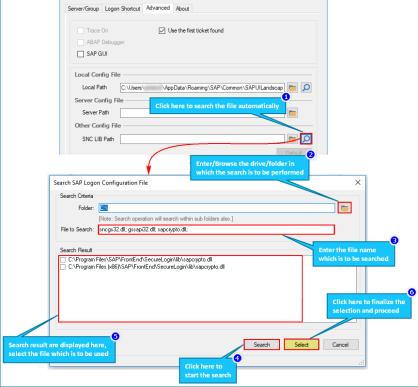Advanced Settings
You can configure the options of the Advanced tab to troubleshoot SAP connection issues and also configure files that are used to connect to the SAP system.
Important: The Trace On and SAP GUI options are valid only for Transaction, BAPI/RFM, and Data Extractor technologies,
To configure the advanced settings
- Open the Process file, select Run from Home tab. The Magnitude Connector for SAP window is displayed.
- On the Advanced tab, select the following options:
- To generate the SAP connection trace files (
.trc) that contain information for troubleshooting errors in the SAP system, select Trace On. Each cursor that is opened is recorded in the trace file and the trace files can be found in the same location as thesaplogon.inifile. By default, for SAP GUI 7.20 and higher,saplogon.iniis in C:\Users\<NameOfUser>\AppData\Roaming\SAP\Common\. If you cannot find the trace files, then search for the files in other folders on your systemThe SAP trace files can be generated while recording or running the Process file. Select both the methods to capture all the possible scenarios if you are facing an SAP connectivity issue.
Note: Ensure that you clear the Trace on option after your task is completed because trace files occupy disk space.
- To run the transaction in SAP with the debugger in ON mode and find the root cause, for example, determining the reason for a certain value in a field not getting updated or determining error messages received during the processing of a transaction, select ABAP Debugger. You can check the runtime values of the variables sent from Process Runner and analyze the flow.
Note: To select the Trace On or ABAP Debugger options, you must have a special file in \\Mydocuments\Innowera\Other folder. For further assistance, please create a support case on Salesforce.
- To launch the SAP GUI automatically when the Process file is run, select SAP GUI. If you select the Launch SAP GUI on the Home tab, the SAP GUI option is automatically selected on the Advanced tab of Magnitude Connector for SAP.
- To always use the first ticket found for EP/SSO, select Use the first ticket found.
- To view the SAP logon file that Process Runner uses to get the list of SAP systems and communicate with the SAP system server, select the SAP logon file that is displayed in Local Path. Ensure that the SAP logon file path in the SAP Logon Pad is the same as that in Local Path. If not, make the changes in Magnitude Connector for SAP > Advanced > Local Path. SAP saves SAP Logon Pad entries in the SAP logon files
<saplogon.ini/sapuilandscape.xml>and Process Runner supports both the files.Note: If the environment variable
SAPLOGON_INI_FILEis set, then Process Runner first uses the SAP environment variable. Also, the Default option is activated only when the path ofsaplogon.iniused is other than the default path. - To view the SAP logon file that Process Runner uses to get the list of SAP systems and to communicate with the SAP system server using the shared files instead of the local files, select the file that is displayed in Server Path. The
saplogon.iniandSapLogonTree.xmlfiles can be stored in a shared location on a server and have SAP Logon configured on the users' computers to use these shared files instead of the local files. Ensure that the SAP logon file path in the SAP Logon Pad is the same as that in Server Path. If not, make the changes in Magnitude Connector for SAP > Advanced > Server Path.- If Allow caching of server configuration files in the SAP GUI Options - SAP Logon window is selected, the server configuration files,
SapLogonTree.xml, saplogon.ini, sapshortcut.ini, are cached by default. The cache folder is %APPDATA%\SAP\LogonServerConfigCache. The SAP logon file from this cached location is used to sign into SAP. - If Allow caching of server configuration files is not selected and the corresponding server and the server configuration files are available, then the file from the server is copied to \My Documents\Innowera\Other folder. You can find the
<srv_saplogon.ini / srv_saplogon.xml>file in Other folder and Process Runner uses this file to communicate with the SAP system server.
- If Allow caching of server configuration files in the SAP GUI Options - SAP Logon window is selected, the server configuration files,
- Optionally, you can use the search functionality to search for the local configuration file if you do not know its location.
- To resolve an error that might occur when you are trying to sign into SAP via secured network connection (SNC), enter the path of the SNC Lib file in SNC LIB Path. The SNC Lib file is the Secure Network Connection compliant server’s library file that provides the secure network connection service.
Note: The default system-defined library is defined in the
SNC_LIBenvironment variable. - To warn users that the target SAP system on which data is entered is a production server, perform the following steps:
- Select the Configure Production Server option. The Set Warning for Production Server window is displayed.
- To set a warning, select the Enable Production Server Warning option.
- Select the SAP system ID and select Close. When you sign into the selected SAP system using Magnitude Connector for SAP, a warning message is displayed.
Note: If the system ID for the SAP system is missing and such an entry is selected when signing into the SAP system, the production server warning is not displayed. In such a case, review and update the entry via SAP Logon pad. Refer to the GUI Scripting Close Settings for recording and run procedures. Also, refer to Scripting Settings of GUI Scripting to activate or deactivate the closure of SAP GUI after each run.
- To update the default language from EN, enter the language code in Default Language.
- To generate the SAP connection trace files (
Note that you can view the version information of Magnitude Connector for SAP on the About tab.