This page will walk you through the process of setting up Remote Desktop Connection setting in Process Runner to connect to a remote computer.
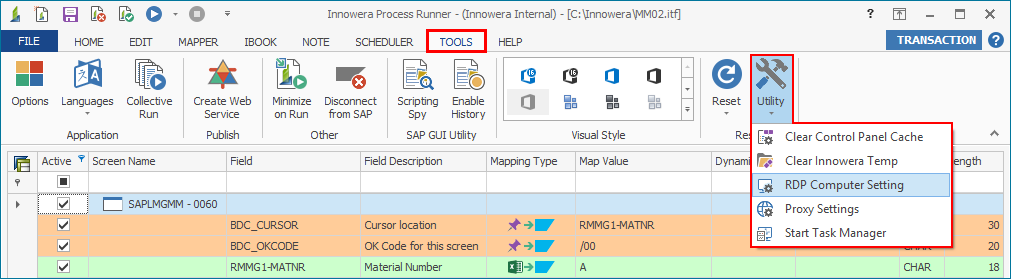
Steps to add Authorized RDP computer in Process Runner:
1.Start Process Runner.
2.Go to Tools -> RDP Computer Setting. It will open a new window as shown below.
3.Enter the computer name or the IP address of the computer in RDP Computer List and click on ‘Add’ button to add the computer to RDP list.
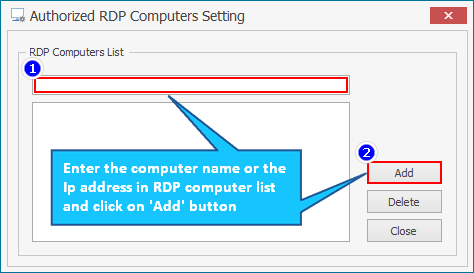
Note: The total numbers of RDP Computers that can add to the RDP Computer list totally depend on the Process Runner License you are using.
Steps to delete RDP computer from the list:
1.Start Process Runner.
2.Go to Tools -> RDP Computer Setting.
3.Select the system to be deleted from authorized RDP computers list and click on ‘Delete’ button.
4.Enter the access key to delete the RDP computer from the list.
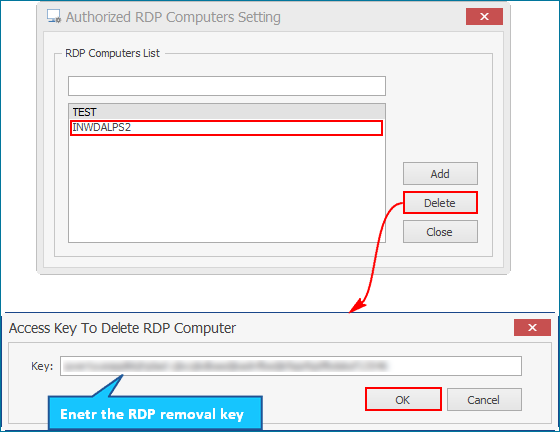
Note: For access key to delete authorized RDP computer, send the email to Innowera (Innowerasupport@magnitude.com) with the ‘Computer Id’ of that RDP computer.