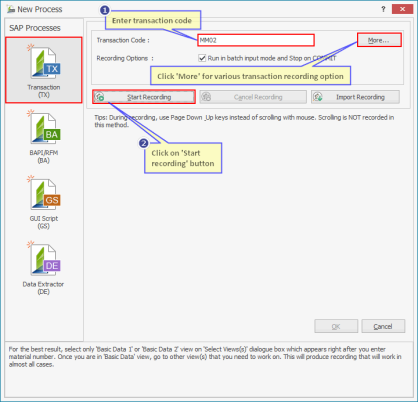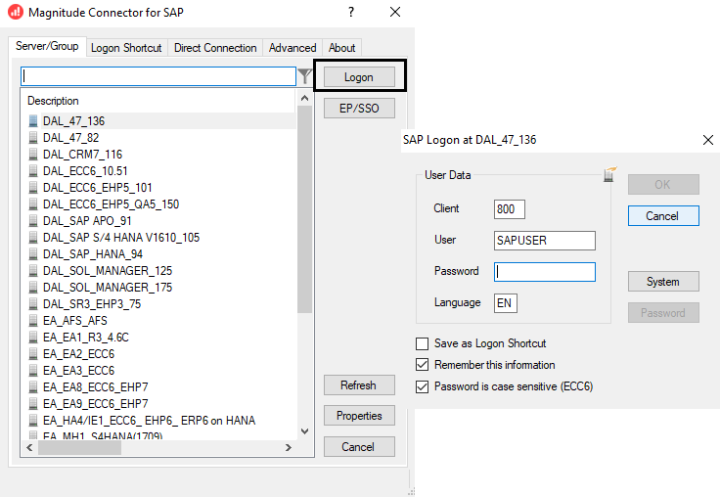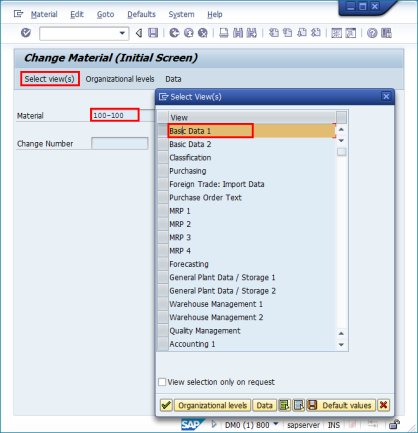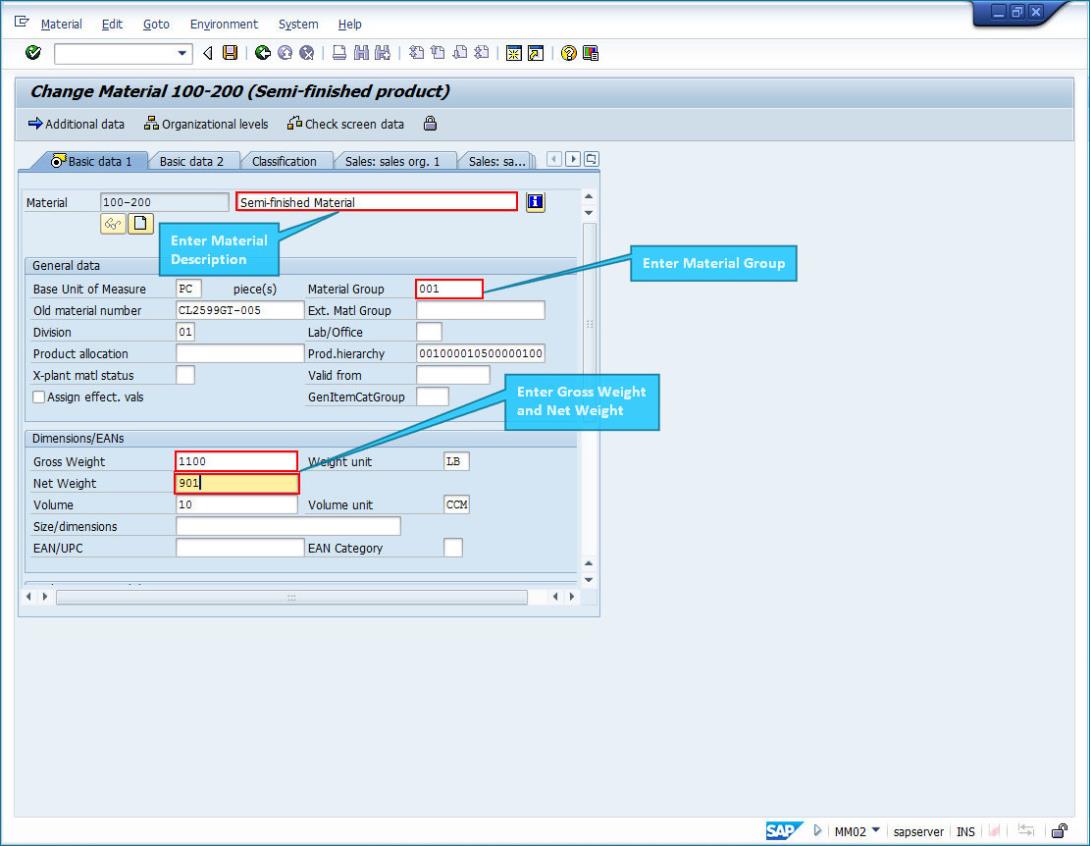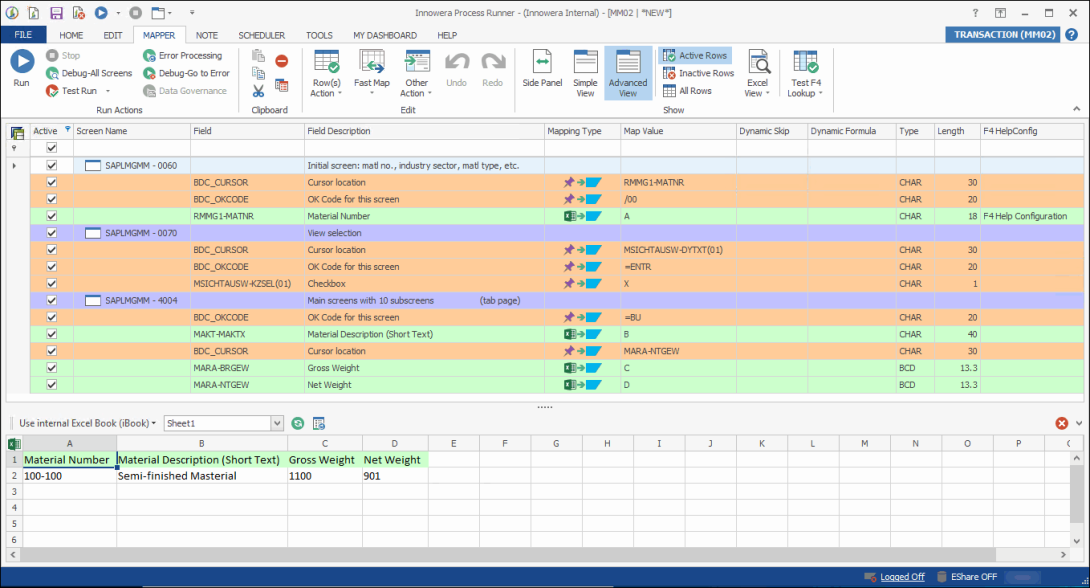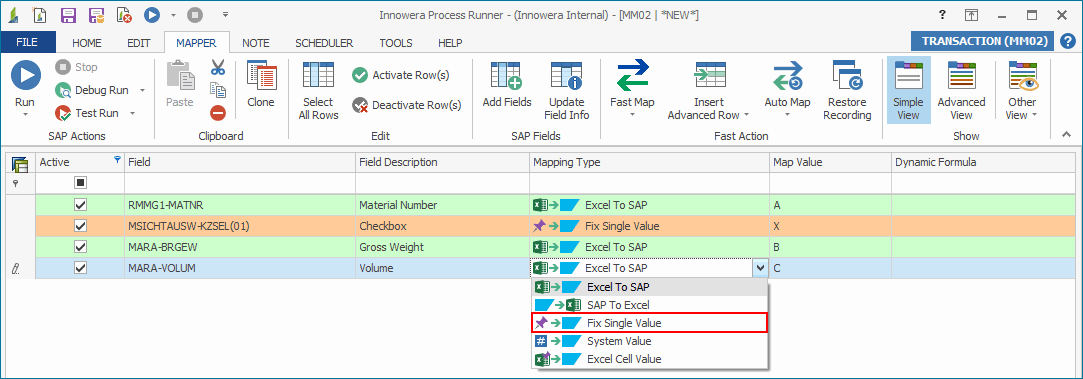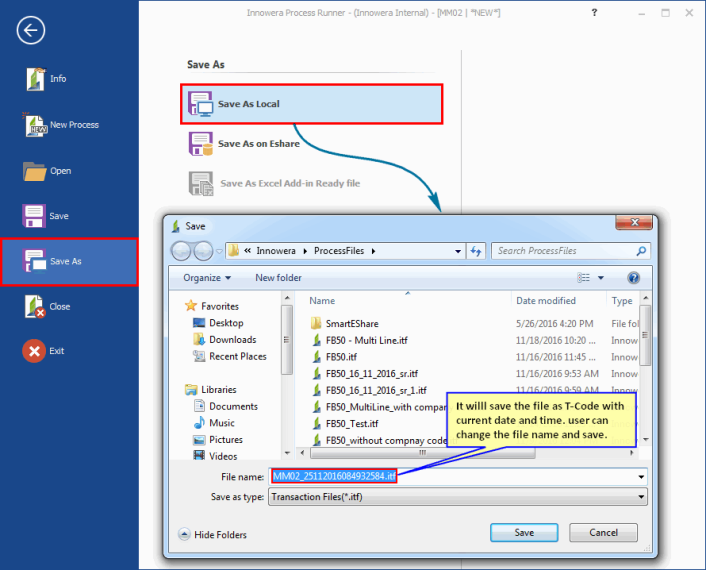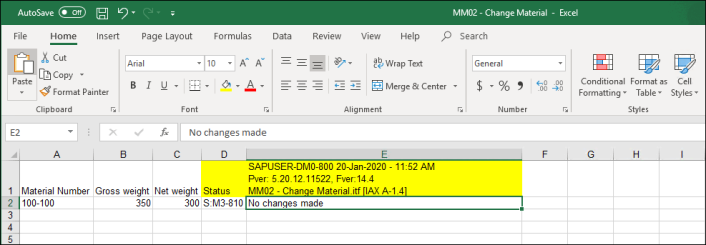MM02 - Update Material
This topic describes how to create a Transaction Process file and then use the file to update the material master data to SAP.
For information about how to automate the mapping process, see Implement Dynamic Field Mapping from Excel to SAP .
Scenario:
Let us consider an example of updating material master in SAP using the SAP transaction code MM02. We have a list of materials whose Gross Weight and Net Weight must be updated in the material master records using the SAP transaction code MM02.
We assume that you already know all the materials you want to update gross and net weight values for and the file is at C:\Process Runner Data Files\Material Master Weight update list.xls or download the sample data Excel file ready to be used from MM02 Change Material Excel File.
If the net weight is greater than the gross weight, an error occurs and MM02 transaction does not allow these values to be uploaded.
To record and run MM02 transaction
- To record the Process file, perform the following steps:
- Select File > New Process > New Transaction or select Transaction (TX) available on the left side of the New Process window.
- Enter the transaction code
MM02in the Transaction Code box. - Select Start Recording. The Magnitude Connector for SAP window is displayed. Perform the following steps:
- Select the SAP system, select Logon, and enter the information for Client, User, Password, and Language.
- Select OK. Process Runner displays a progress bar to indicate that the recording is in progress.
In SAP GUI, perform the following steps:
- Enter the material 100-100 in the Material field in the Change Material (Initial Screen) window. For example, take the first material from the spreadsheet and enter in the Material field.
- Click
 or select Enter. The Select View(s) window is displayed.
or select Enter. The Select View(s) window is displayed.
- Select Basic Data1 and click
 or select Enter.
or select Enter.
- In Basic Data1 view in material master, update the Material Description, Gross and Net Weights and Material Group according to the data in the spreadsheet and select Save. The changes are saved, the SAP GUI session is ended, and Process Runner opens the Process file as [MM02 | *NEW*].
To map the Excel columns and cells to SAP Fields, perform the following steps:
- Go to the Mapper tab, select Advanced View. A detailed view of the mapper, including the fields that are automatically mapped, is displayed.
- Update the mappings; map the fields to the Excel columns by entering the map values or using the drag-and-drop functionality. Optionally, clear the fields that you do not require.
- Select the SAP system, enter client, user name, password, and language.
- Select OK. Process Runner runs the recorded Transaction and maps the data according to the mapper settings. Process Runner builds a data package by merging recorded transaction with mapped Excel and other values and send this package to SAP transaction for processing. When SAP completes running the transaction, Process Runner retrieves the transaction status and messages from SAP and places them in the next available empty columns in the Excel file.