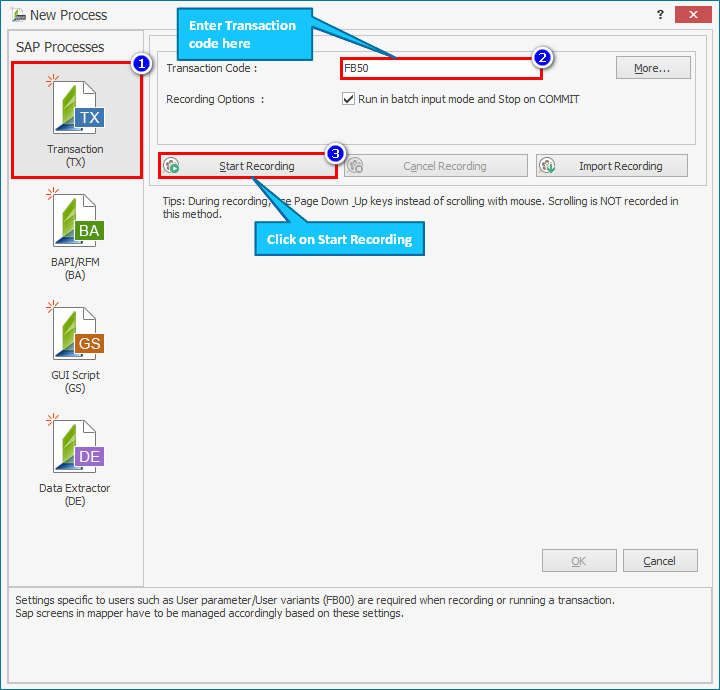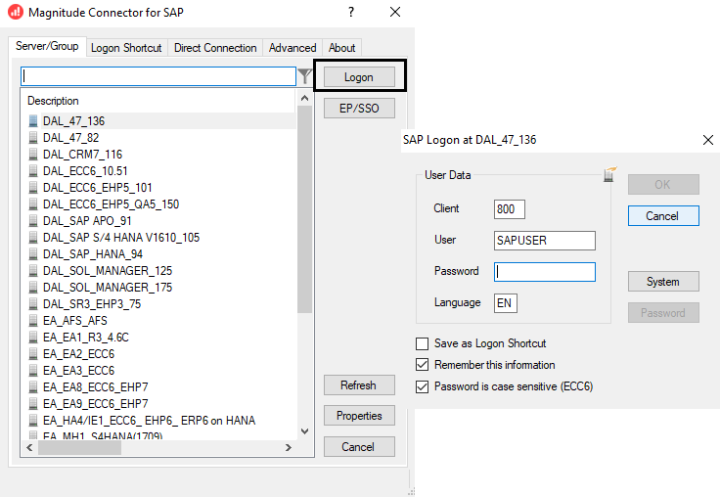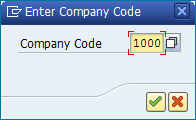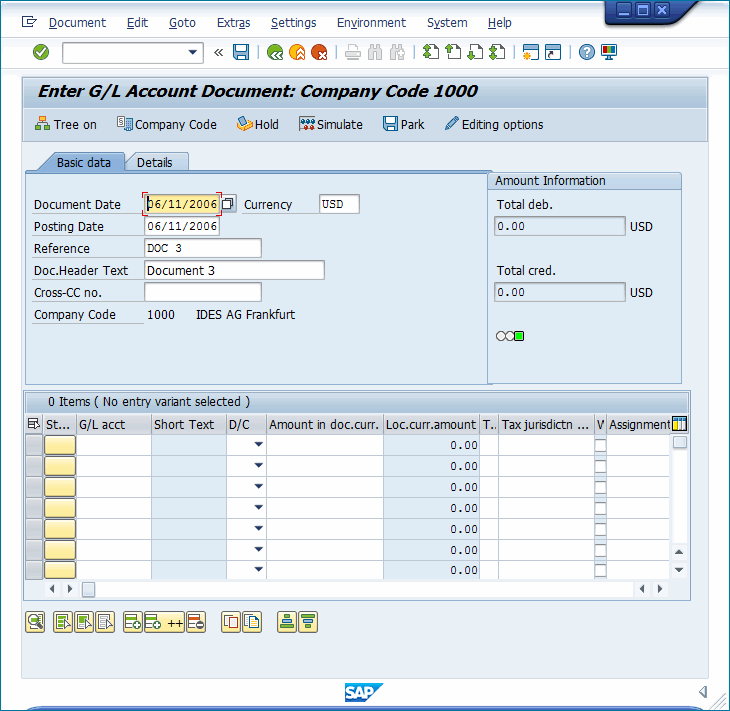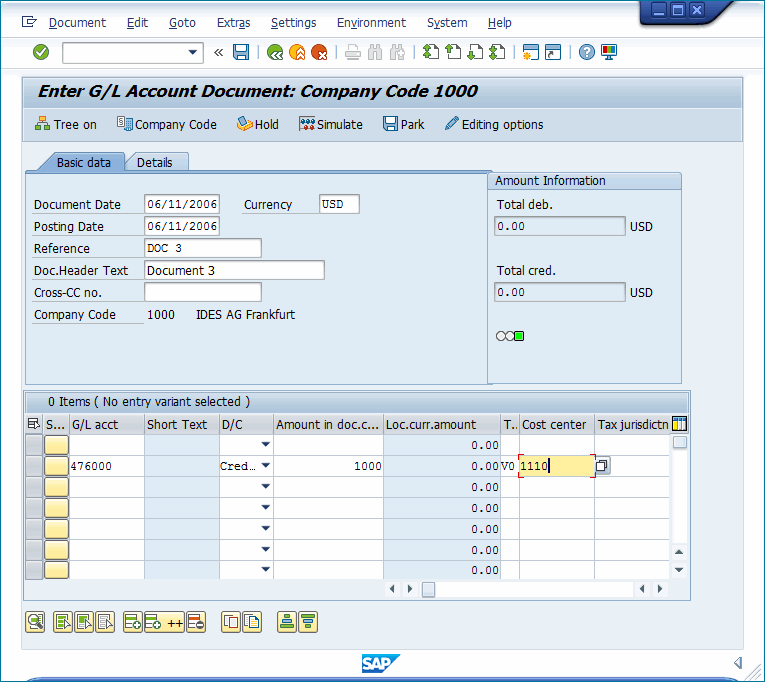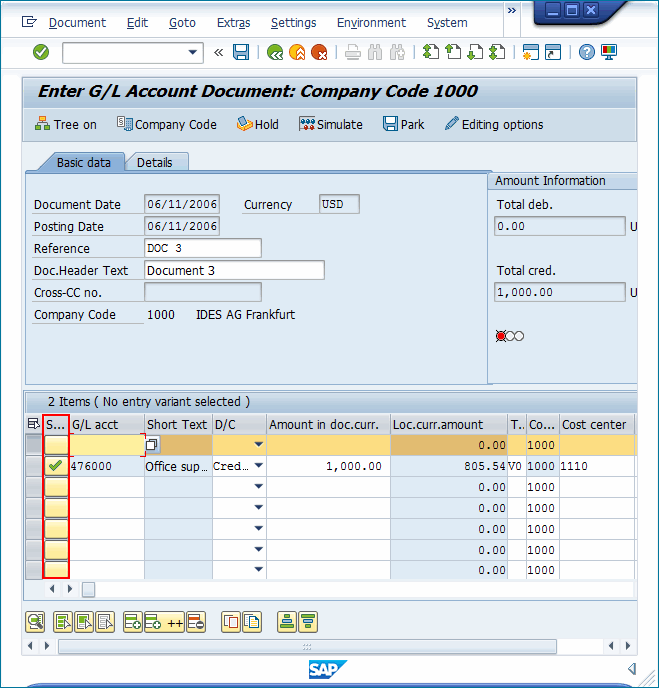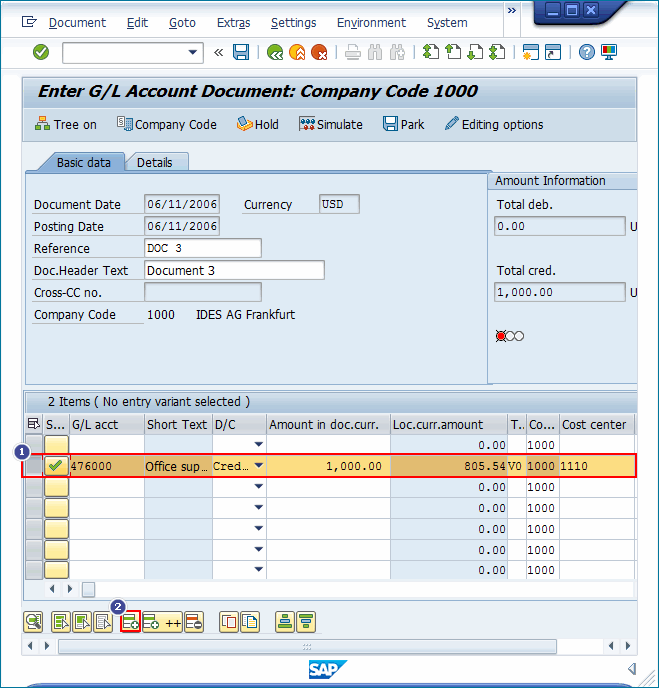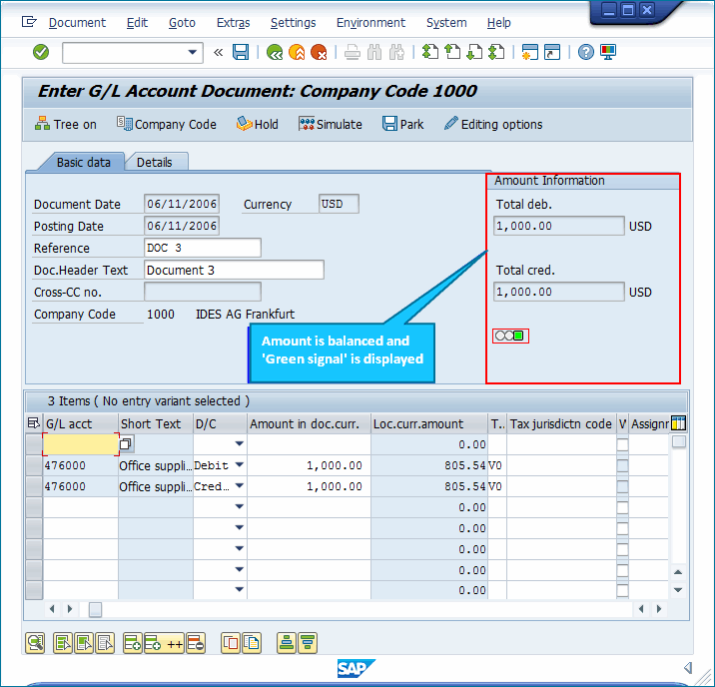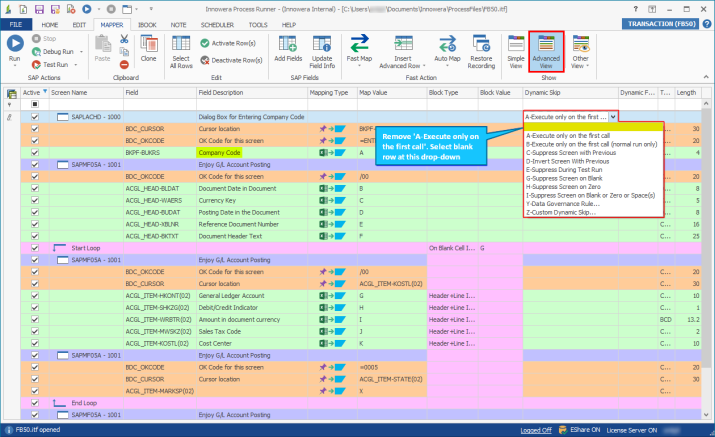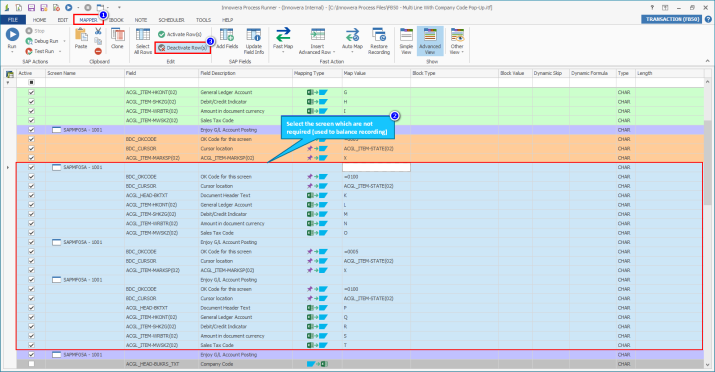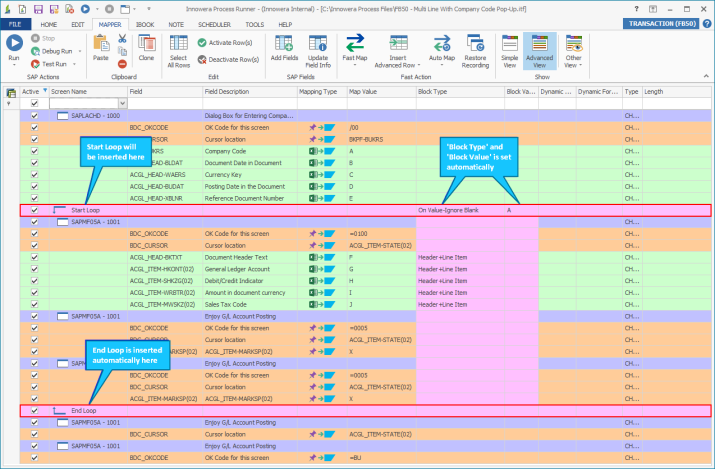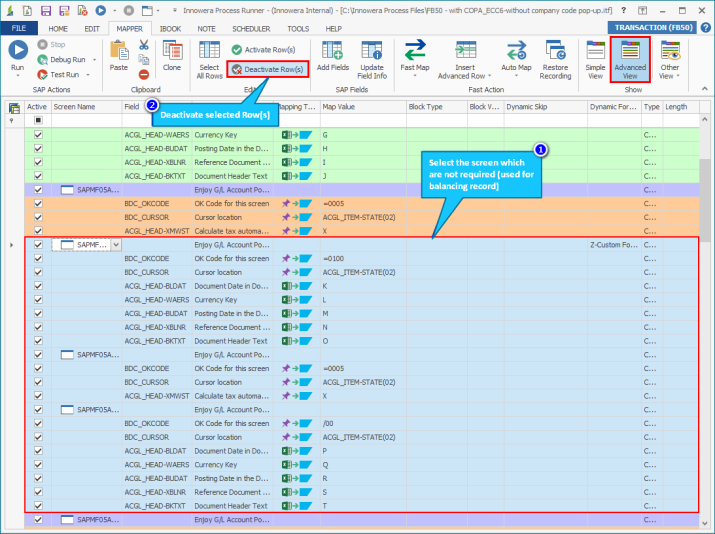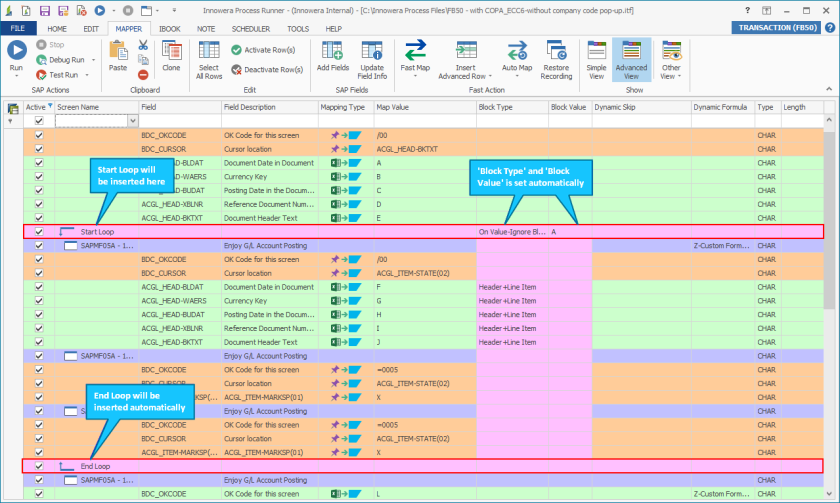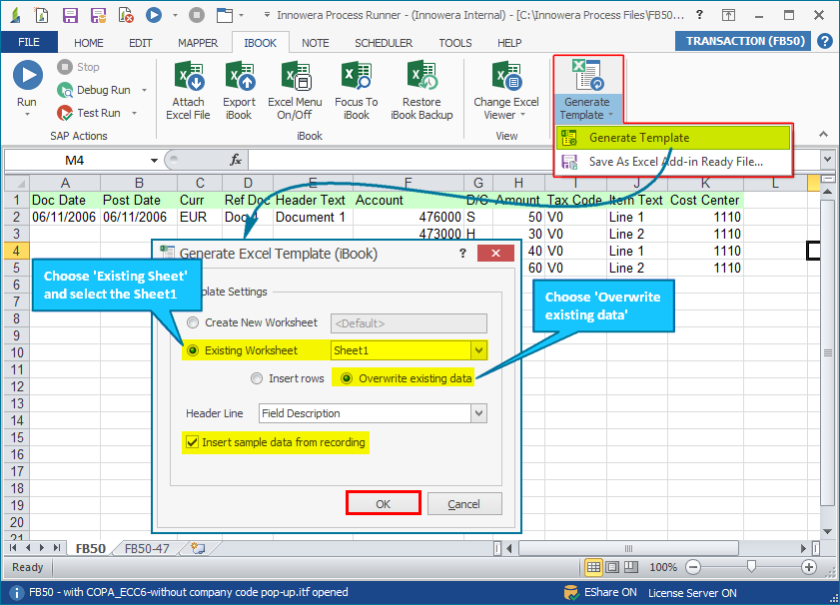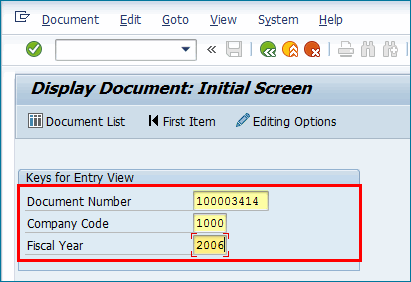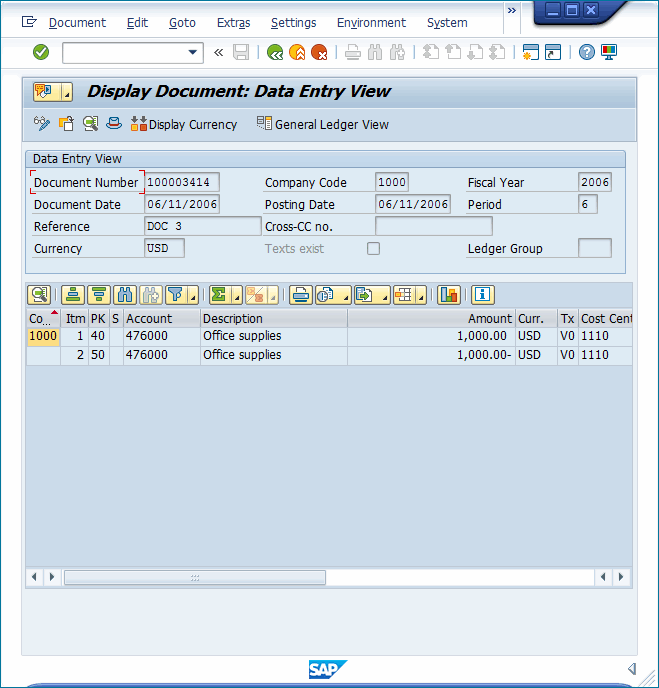FB50 - Create Multi-Line GL Document
This topic describes how to create a Transaction Process file to record FB50 transaction and then enter loops to handle multiple line items. Company is defined as the smallest unit for which the financial statements can be created commercially. An SAP system might be configured with or without company code.
Scenario:
We assume that you already know what you want to change and you have all the required data in the Excel file. Alternatively, download the sample data Excel file (with company code) from FB50_Multi_Line_with_company_code_popup.xlsx. The sample data Excel file (without company code) that is ready to use is available at FB50_Multi_Line_without_company_code.xlsx.
To record and run FB50 transaction
- To create the Process file, perform the following steps:
- Select File > New Process > New Transaction or select Transaction (TX) available on the left side of the New Process window.
- Enter the transaction code
FB50in the Transaction Code box. - Select Start Recording. The Magnitude Connector for SAP window is displayed. Perform the following steps:
- Select the SAP system, select Logon, and enter the information for Client, User, Password, and Language.
- Select OK. Process Runner displays a progress bar to indicate that the recording is in progress.
- In SAP GUI, perform the following steps:
- Enter the company code 1000, and select Enter. Note that the Enter Company Code window is displayed only if it is configured in the SAP system. If the company code screen is not displayed, go to the next step.
- Enter Document Date, Currency, Posting Date, Reference, and Doc Header Text and click
 .
.
-
In the items grid, enter G/L acct, D/C (H-Credit, S-Debit), Amount, Tax Code, Cost Center, and others starting from the second row in the grid corresponding to the Excel data file.
Note: For loop recording, select a row where the data must be entered, and then click
 (Insert Row) to enter the next entry. The data is moved to the first row and the second row is available; you can enter the new record in the second row.
(Insert Row) to enter the next entry. The data is moved to the first row and the second row is available; you can enter the new record in the second row. - Select Status column for the row where the data is entered. The validation check mark is displayed.
- To push the entered record downwards, select the record that was entered and click
 (Insert Row).
(Insert Row).
- Repeat the steps until the amount is balanced; SAP does not allow you to exit the screen without balancing the amount.
- Select Save. Not that during recording, a database update in SAP takes place and the SAP GUI session is ended.
- To map Excel Columns and cells to SAP fields, perform the following steps:
- To update the mapper settings for recording (with Company Code), perform the following steps:
- Select Advanced View and remove the dynamic skip A-Execute only on the first call from the first screen SAPLACHD - 1000 (Company Code pop-up).
- To deactivate the mapped screens that were inserted to balance the recording, which was performed to exit from SAP GUI, select the entire mapped screen for the second item that is not required and select Row(s) Action > Deactivate Row(s) in the Edit section.
- Exclude the header items, select SAPMF05A - 1001, and then Start Loop from the dropdown list. The End Loop for the line items are set automatically. By default, the Block Type column for Start Loop is set to On Value-Ignore Blank and Block Value to A. Process Runner identifies multi-line documents at A column in the Excel file.
- To update the mapper settings for recording (without Company Code), perform the following steps:
- Select Advanced View.
- To deactivate the mapped screens that were inserted to balance the recording, which was performed to exit from SAP GUI, select the entire mapped screen for the second item that is not required and select Row(s) Action > Deactivate Row(s) in the Edit group.
- Exclude the header items, select SAPMF05A - 1001, and then Start Loop from the dropdown list. The End Loop for the line items are set automatically. By default, the Block Type column for Start Loop is set to On Value-Ignore Blank and Block Value to A. Process Runner identifies multi-line documents at A column in the Excel file.
- Select Home > Generate Template from the Generate Template dropdown options.
- To update the mapper settings for recording (with Company Code), perform the following steps:
- To run the Process file, select Run and perform the following:
- Select the SAP system, enter client, user name, password, and language. In case of SNC environment, user name and password are not required.
- If required, enter the company code on first call, because transactions such as FB50 might require this information.
Note: If the Process file is recorded without company code and run using an SAP system that is configured with company code, an error message is displayed. You must allow Process Runner to auto-fix the company code error.
- Optionally, to verify the data in SAP, perform the following steps:
- Log in to the same SAP system that you used to record the transaction, enter
FB50and select Enter. - Enter the document number and company code that can retrieved from the status message in the log column, and also enter the fiscal year.
- Select Enter. The details are displayed.
- Log in to the same SAP system that you used to record the transaction, enter
You can also use the Hyperlink feature of Process Runner that can redirect to the created document of SAP in just one click for validation.