This page will guide you through the process of transferring license server from one server to another. License server transfer is a 4-step process.
A. Collecting and sending details of Old License Server
B. Collecting and sending details of New License Server
C. De-Commissioning Old License Server
D. Receiving Permanent License for New Server
Follow the steps mentioned to transfer the license server.
A. Collecting and sending details of Old License Server
1.Type in following to access Web interface of License Server in Internet Explorer:
http://ip-address-where-license-server-is-running:5054/
Note: 5054 is the default port to access web interface of the License Server. If you have changed this to another value, please use that port instead of 5054.
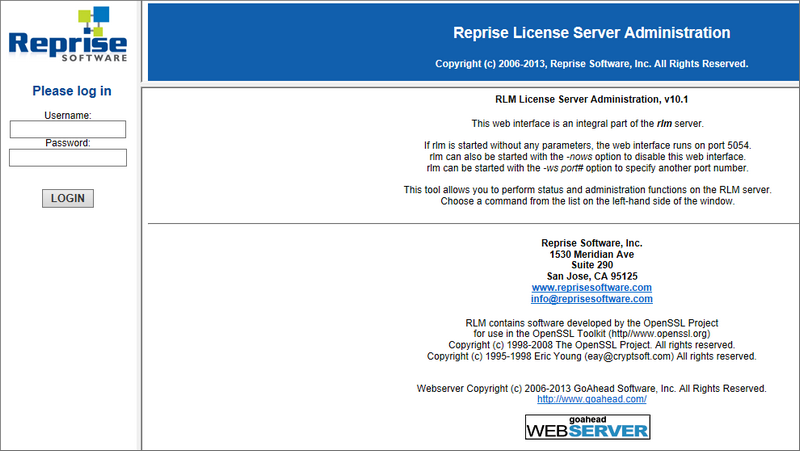
2.If you have installed RLM version 10 and above, enter valid login credentials else go to step 3.
3.Click on Status button as shown in the below screenshot.
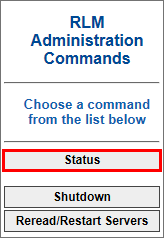
4.Click on ‘innowera’ button present under Server Status column.

5.That will display screen similar to one below. Please send an email to license@innowera.com along with the screenshot of the License pool status. Make sure that the screenshot shows the full table details of License pool status.
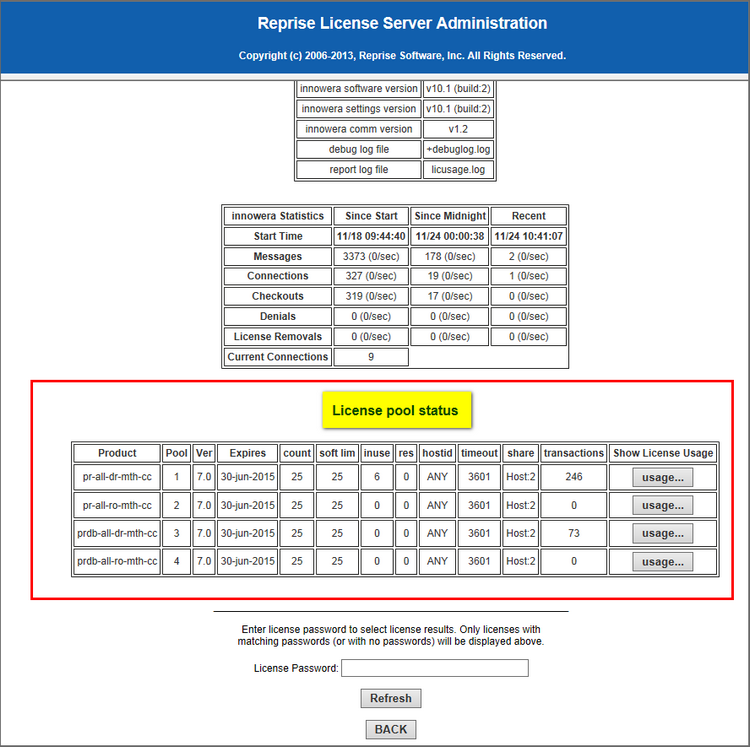
6.Log out from the license server web interface.
B. Collecting and sending details of New License Server
1.Provide your new server’s (IPConfig/all report) to Innowera by following the below steps.
•Make sure you are on the new server where you want to transfer Innowera License Server.
•Go to command prompt (Run -> CMD)
•Type ipconfig /all >desktop\ipreport.txt at command prompt.
•It should create a ipreport.txt file on your desktop. E-mail ipreport.txt file back to your Innowera point of contact or license@innowera.com. Please note if you are planning to run License Server on a virtual computer, indicate this in your email.
2.You will receive an email from Innowera with InnoweraLicenseServer.Zip folder within 2-3 business days. This zip folder contains Innowera License Server executables and a temporary license file so Innowera License Server is up and running on new server.
Refer the below points to know the steps to install and run the License Server.
•Unzip the file (InnoweraLicenseServer.Zip) to a folder C:\Innowera License Server on a server where you want to install the new License Server.
•The unzip folder should contain following files:
a.RLM.exe (License Server executable including built in web server)
b.Innowera. Set (Configuring setting for License Server. This file should not be changed.)
c.PDF copy of this document
d.temp.lic ( Temporary license file)
e.Log folder containing LicUsage.log file
•Double click on RLM.exe.
•Your license server is up and running with a temporary license.
The license is valid for couple of weeks and will stop working after a set date. You must request a permanent license so that your Process Runner/Process Runner DB users continue to use the software. The section mentioned above also provides the steps to install the permanent license.
3.Update the PROR.LIC file for Process Runner and PRORDB.LIC file for Process Runner DB with the new server IP address or server name where the new license server is transferred and running. Distribute this file to clients to connect to Innowera License Server from their computer when they start Process Runner or Process Runner DB. Instruct them to copy this file to My Documents\Innowera\LIC folder if they are using Process Runner and in case of Process Runner DB copy file to My Documents\Innowera\LIC DB folder.
C. De-Commissioning Old License Server
When New Innowera License Server is up and running smoothly for few days, you can proceed with decommissioning of the OLD License Server. You must delete old license server software and license file. You must notify and provide Innowera with information that is requested once decommissioning of old license server is completed. Innowera will then issue permanent license for your new license server.
D. Receiving Permanent License for New Server
Once you receive the Permanent License from Innowera, follow these steps:
1.Make sure you are on the new license server for which you made the Permanent license request.
2.Go to the folder C:\Innowera License Server where you have unzipped Innowera License files.
3.Remove temporary license from this folder.
4.Copy the Permanent license file you received from Innowera in this folder.
5.Start or Re-start license server (if you are running License Server from command prompt, simply close the command prompt window and start RLM.EXE again. If you are running License Server as a windows service, go to Windows Service from control panel and then stop and start the service again. Default service name is “RLM”)
6.Your new permanent license should be effective now. Process Runner/Process Runner DB users will be able connect to this new license server.
Next:
How to resolve "User has no RFC authorization" error message